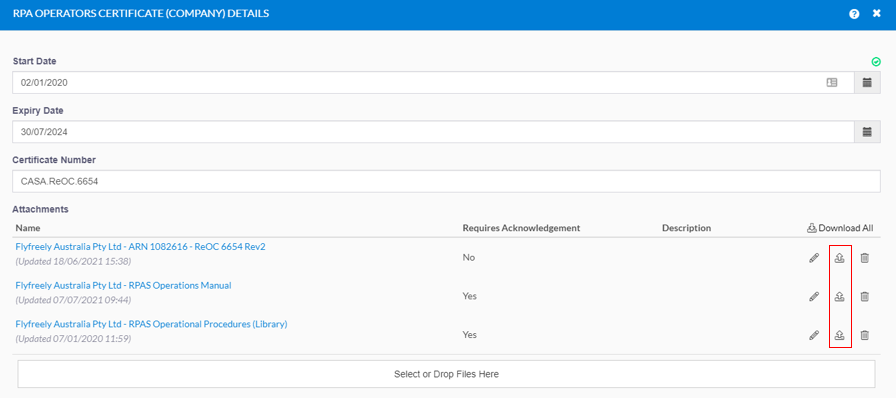Customizing FlyFreely's Operations Manual Templates
FlyFreely has created templated versions of the CASA operations manual documents to assist Australian ReOC clients
For customers operating under a remote operators certificate (ReOC), it is important that your methods of record keeping, flight authoritisation and other operational matters are accurately reflected in your operations manual. This is the duty of the organization's Chief Remote Pilot (CRP) for flight operations and administration, and the Maintenance Controller for all maintenance procedures.
Your organisation's Chief Remote Pilot is ultimately responsible for keeping the manual up to date and accurate, so it's important to carefully check these documents to ensure compliance prior to submitting them to CASA.
Using the 2023 Version Template (recommended)
Using the 2020 Version Template
Using the 2017 Version Template
Submitting your Changes to CASA
Updating your manuals in FlyFreely
Using the 2023 Version Template
Our 2023 version makes use of custom fields which can be easily updated in Microsoft Word.
- Open the document and select File > Info > Properties > Advanced Properties > Custom
- Click on each property and update it by inserting text into the Value field. Note that you must click 'modify' after each entry to save it.

- Once your edits are complete, navigate back to the document view and select all (CTRL-A)
- Right-click on any highlighted text and select Update field > Update entire table

- Double click on the page header and select all (CTRL-A)
- Repeat step 4 to update the header text
- Repeat steps 5 and 6 for the document footer.
- On page 1, replace <tradingas> with your business trading name (if different from the registered name - otherwise delete this text).
- On page 38, Insert your ReOC certificate into appendix A.
- On page 39, complete the table with any RPAS types you currently operate.
- On page 40, copy the complete text of this page and paste it once for each RPAS type listed in appendix B. Update the <My Drone Type> heading for each make/model. You can also insert any type-specific information or procedures here, as appropriate.
- On page 8, update the amendment record to include your previous amendment history (if required).
Using the 2020 Version Template
Similarly to the 2020 template, our 2020 template version makes use of custom fields which can be easily updated in Microsoft Word.
- Open the document and select File > Info > Properties > Advanced Properties > Custom
- Click on each property and update it by inserting text into the Value field

- Once your edits are complete, navigate back to the document view and select all (CTRL-A)
- Right-click on any highlighted text and select Update field > Update entire table

- Double click on the page footer and select all (CTRL-A)
- Repeat step 4 to update the footer text
- Populate the table/s in Appendix A (Schedule 1) with your operational RPAS types.
- Insert your ReOC certificate into Appendix B, and enter any permissions, exemptions or approvals into Appendix C.
- Populate Appendix F to align with your RPAS types in the schedule 1 (appendix A)
- Update revision history to include the above changes and give the document a new version number
Using the 2017 Version Template
Operations Manual
Using the table below, perform a 'find and replace' in the template document. Replace the terms in the left 'Search for' column with the details outlined in the right 'Replace With' column.
| Search For | Replace With |
| <OperatorName> | Operator's legal / trading name |
| <IssueDate> | Current date |
| <OperatorABN> | Company ABN or ACN |
| <OperatorAddress> | Registered company address |
| <OperatorPhone> | Phone number |
| <OperatorCityState> | eg. Brisbane, Australia |
| <INSERT REOC> | (Paste image of ReOC certificate) |
| <CRPName> , <CRPARN> | CRP (Chief Remote Pilot) name and ARN |
| <MCName> , <MCARN> | MC (Maintenance Controller) name and ARN |
| <CEOName> , <CEOARN> | CEO name and ARN |
You'll also need to update/populate the following sections:
- p44 - RPAS Operating Types and Nominated Personnel
- p8 - Revision Log:
| Issue Date | Affected sections | Summary of revision | Authorised by |
| <IssueDate> | All | Incorporated FlyFreely electronic RPAS platform. | <CRPName> |
Operational Procedures Library
Using the table below, perform a 'find and replace' in the template document. Replace the terms in the left 'Search for' column with your details.
| Search for | Replace with |
| <OperatorName> | Operator's legal / trading name |
| <IssueDate> | Current date |
| <CRPName> | CRP name |
| <DRONE TYPE> | Drone type |
- Enter your RPA types into section 2
- Update section 0.4 - Revision log, and give the document a new version number
Submitting Your Changes to CASA
The inclusion of FlyFreely into your operations manual constitutes a non-significant change to your ReOC. Amended manuals can therefore be submitted to CASA without the need for payment and assessment.
- Complete the relevant CASA form and include this with your submission
- Check your manuals and any supporting documents
- Email all documents to rpas.pac@casa.gov.au
You'll receive an auto-reply confirming receipt of your email. You should later receive an email from CASA stating that your new manuals have been accepted.
It is important to submit your updated manuals promptly when migrating to FlyFreely. In the event of a CASA audit, your processes will be judged against the version of your manuals held in CASA's records. If this manual references old procedures, your electronic records won't be considered correct.
(Please note that if you make changes other than those outlined in this article, your manuals may be subject to further review by CASA. FlyFreely are unable to assist with such reviews).
Updating your manuals in FlyFreely
On acceptance of your new manuals, you should update them in the FlyFreely platform.
To do this, follow the procedures below:
- From the banner along the top, click on the cog icon (Organisation Admin).
- Click the Authorities tab, and locate your ReOC authority.
- Click EDIT
- Update each document using the button shown below. This creates a new version of the document in the system, and will trigger a compliance declaration for each remote pilot listed on the authority.