FlyFreely Drone Safety App
CASA verified airspace information is now available directly within the FlyFreely platform
This feature is currently only available in Australia. More jurisdictions will be added in the future.
Airspace Checking Features
The inbuilt airspace check is designed to assist the remote pilot or mission planner by appraising the airspace in which you intend to operate, and flagging any issues that may prevent legal and safe operations.
The information provided has been verified by CASA as correct and you can legally use this for mission planning without the need for 3rd party data or other apps.
The airspace check looks at the following factors to determine whether an area is suitable:
- Proximity of controlled and non-controlled aerodromes and helicopter landing sites (HLS)
- Prohibited, Restricted and Danger areas (PRD)
- Flight height
- Ongoing emergency operations
- Flight time
- No Fly Zones (NFZ)
- Marine parks
- CASA advisories
The system is connected to the National Aeronautical Information Processing System (NAIPS). This ensures that you received the most up to date information available, including PRD area schedules and related NOTAMs.
Checking Airspace in the Field App
The field app airspace check provides a convenient way to check the airspace at your intended operations area. It can be used as a quick reference by itself, or as part of your in-field mission planning.
Initially, the map will zoom to your current location and a 'flight area' circle will appear. This denotes the airspace which is being checked.
Several default parameters are applied to the check, including:
- Ruleset - Excluded RPA
- Mission duration - 1 hour
- Flight height - 400ft
- Flight radius - 50m
The circle is colour coded according to your location:
- Pass (green) - All item has been checked and the flight can proceed.
- Advise (yellow) - There is a least one factor to consider before the flight can proceed
- Block (red) - There is a least one factor that prevents the flight from proceeding
To check the airspace at any location, follow these steps:
- Select your location - tap anywhere on the map to set the location. You can navigate the map either dragging it around or using the search box.
- Change your mission parameters - Tap the results button on the right hand side of the map to bring up the airspace check results panel. Tap on any of the mission parameters to adjust them.
- Review your results - Results are divided into Block, Advise and Pass categories. Expand any category to view the relevant results. Tapping on the individual item displays further information.
You can repeat steps 2 and 3 as required. Each time you adjust a mission parameter, your results will be recalculated.
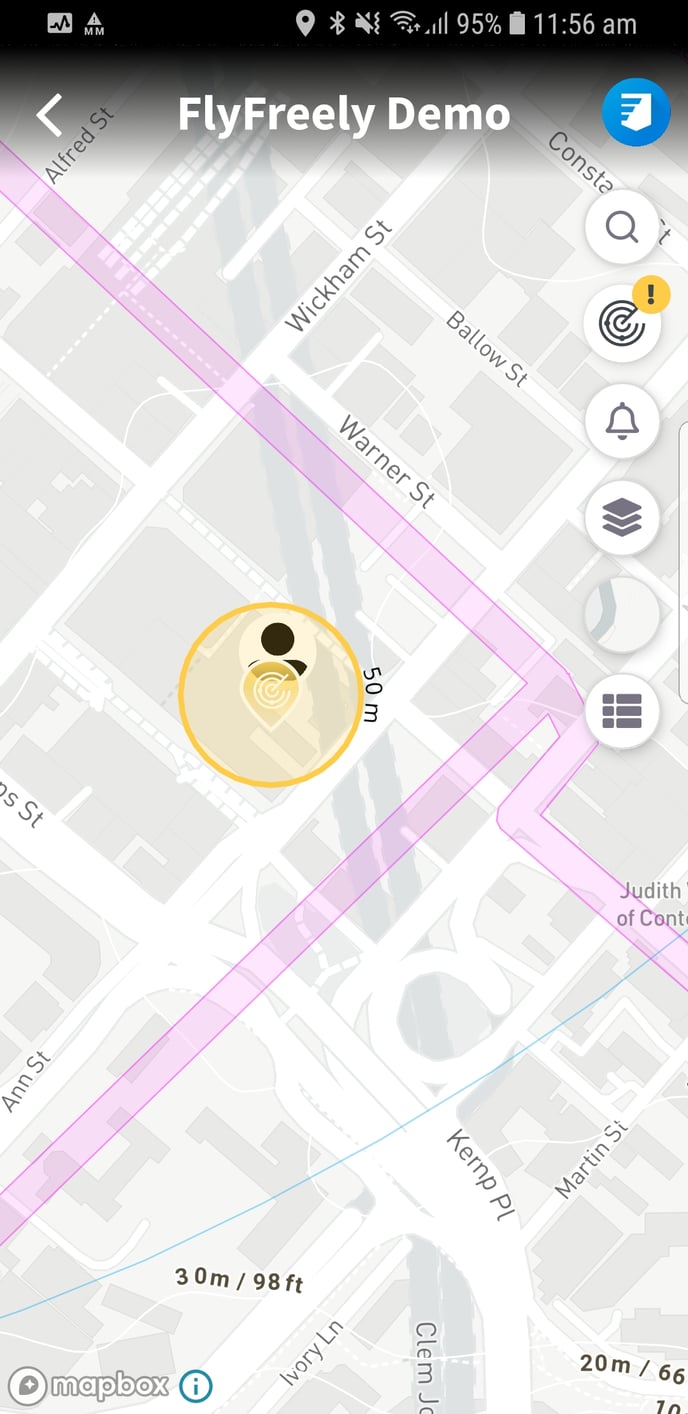
|
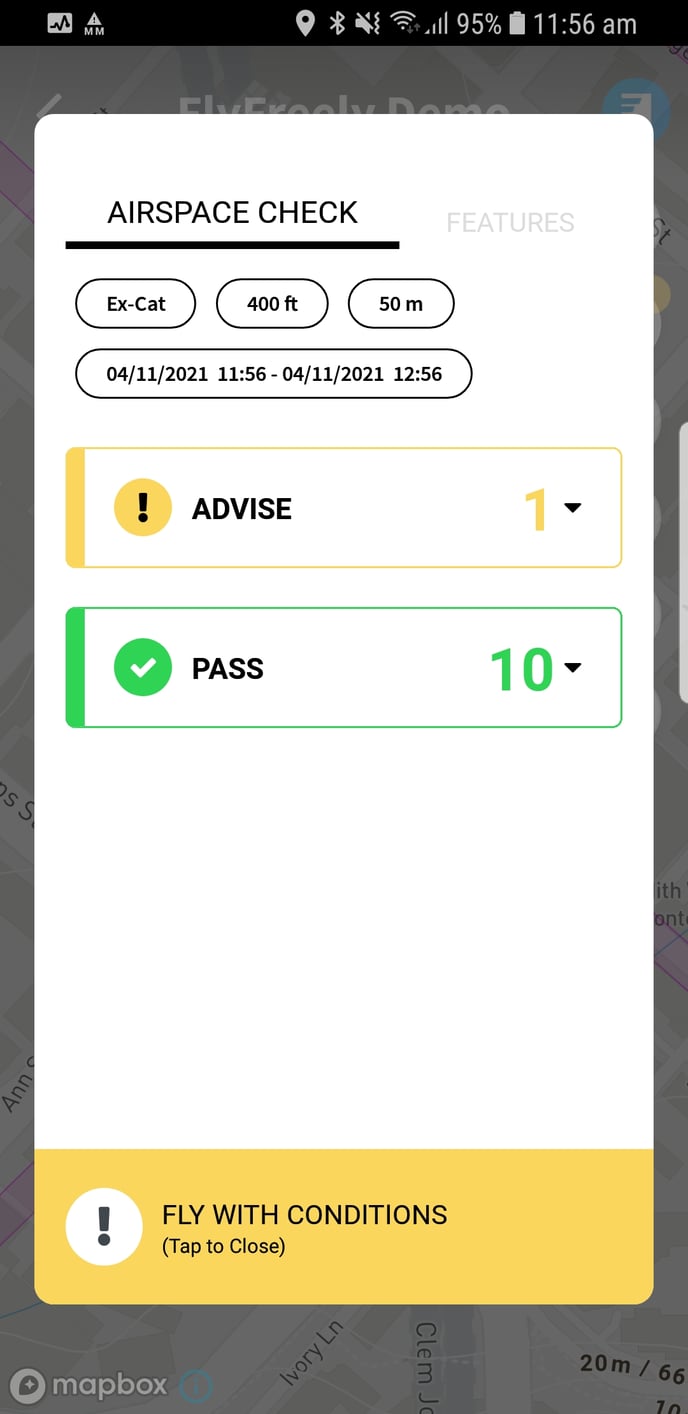
|
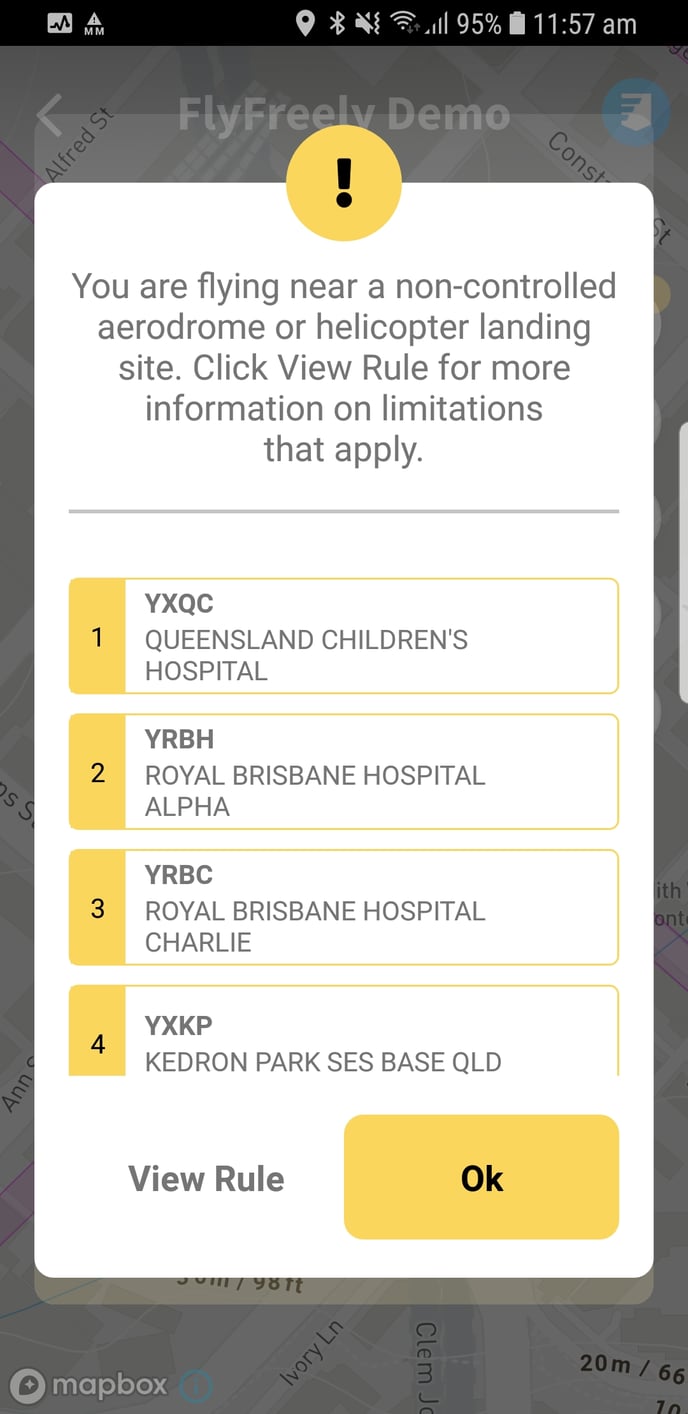
|
Checking Airspace in the Office App
This system is built into the mission planning screen of the office app and doesn't require any additional input from the planner. As you complete your mission plan by filling the relevant information, the software will update the status of the airspace based on the following fields:
- Mission Location
- Mission Workflow (where your workflow is attached to a primary authority / ruleset)
- Planned Date/Time
- Maximum Flight Altitude
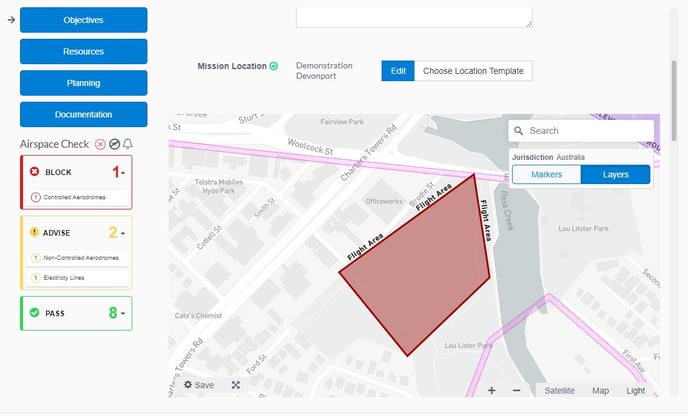
|
If you have any questions regarding the use of the airspace check, please contact us.