Flight Log Sync via DJI Cloud
FlyFreely can sync your uploaded DJI logs for later assignments to relevant missions (semi-automatic method of capturing flights to FlyFreely).
This article will cover the following items:
Examples of Uploading Log Files from DJI apps
How it works: Synchronizing with FlyFreely
Set up DJI Log Collection in FlyFreely
Note: The DJI cloud sync method is only available on Business or above subscription types. See our pricing page for more information.
Supported Systems
The following DJI apps support DJI Cloud Sync:
- DJI Go
- DJI Go 4
- DJI Fly **
- DJI Pilot 1 & 2
- GS Pro
** Note: DJI Fly flight logs are not currently supported due to changes in format by DJI.
Examples of uploading log files from DJI apps
Some apps require users to manually sync flights from the DJI app to DJI's cloud server while newer ones can do this automatically. Please refer to your DJI user manual if you are unsure on the process.
DJI Go 4
If you're using the Go 4 mobile app, you'll need to manually synchronize your flight records each time you want them to upload.
See the video below for instructions:
DJI Fly
The newer 'DJI Fly' app makes synchronization easier, as it's possible to set automatic syncing from within the app.
See the below video for instructions:
How it works: Synchronizing with FlyFreely
Semi-Automated Process:
Once you've set up cloud sync in the relevant app, you can enter your account details in FlyFreely to start automatic downloads into the platform. Once your flight logs are synced to the FlyFreely Office App, you can assign your flight logs to the relevant missions.
For full instructions on this, see the below video:
This is how it will work:

Setting up 'Auto Matched RPA' - applies to semi-automated and automated process.
This step must be actioned once for each RPA in your organisation.
For more information on this action, see Setting up 'Auto Matched RPA' from Captured Log Files
Automated Process:
You can now leverage a new automation feature that allows you to customize the management of flight logs retrieved through DJI cloud sync. For more information, see Configuring Automatic Mission Creation.
✨This is available on Teams and Enterprise Plans only ✨
User Roles Required
Access to the DJI Sync account setup is controlled via each user's roles. To manage flight logs, non-admin users will need to have one of the following roles:
- Manage Organisation Flight Logs - view and manage all flight log sync accounts.
- Manage Own Flight Logs - view and manage their own flight log sync account.
See Understanding user roles for more details.

DJI Account Organisation
When utilising our DJI flight log syncing, there are 3 options:
- Each user has their own DJI account (recommended)
- Each RPA has it's own DJI account
- Generic organisation-wide DJI account

Each setup has advantages and disadvantages, as summarised below.
Individual Accounts:
Each remote pilot has their own DJI account
Pro: Easy to identify which pilot each log belongs to, as the email is shown on the flight log screen.
Con: Pilots need to ensure they log in and out of their DJI accounts every time they operate.
RPA-Based Accounts:
Pro: The account can remain logged in on each controller.'
Con: Difficult to differentiate when multiple pilots are flying on a single mission.
Generic Account:
Pro: Only one set of login information to keep track of.
Con: May get confusing in organisations with many pilots, or very frequent flight operations.
If you run into any problems while setting up your flight log syncing, please reach out to us at support@flyfreely.io for assistance.
Set up DJI Log Collection in FlyFreely
- Navigate to the Flight Logs screen from the 'Missions' dashboard. The 'Flight Logs' button can be found on the left-hand panel.
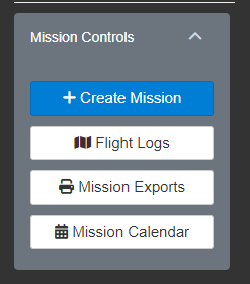
- Click on the 'Setup Cloud Flight Log Sync' button at the bottom right of the Flight Logs window.

- Click 'Add DJI Account' button

- Enter your credentials and select the account. Personal is a personal DJI account that the individual owns. Organisation is an account your organisation created and is owned by the organisation.

- Click Save. Your DJI account is now setup in the platform.