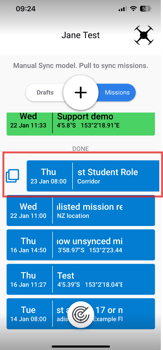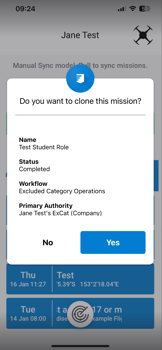Mission planning in the FlyFreely field app
Planning a simple mission? You may be able to do it all from your mobile device.
Please note: The video is shows an older version of the Field App. The UI may appear different.
Planning Basic Missions
The FlyFreely Field App (FA) allows Remote Pilots to quickly plan basic missions on their mobile device. This is ideal for last minute 'in field' planning and execution. For more complex missions and mission that require approval please use the Office App (instructions on mission planning in the Office App are here).
Workflows requiring an approval: It is possible to plan a mission requiring approval via the field app however planners should consider that the approval will still need to be completed (and the field app synced) before such a mission can be executed.
To start planning your mission, open the Field App and make sure you are working in the correct organisation. To switch to the correct organisation:
- Click on your profile in the top right corner
- Click 'Switch Organisation'
- Select the correct organisation.


Create Mission
To create a mission tap the " + " button to begin. The next screen is Plan Mission, where you'll input the essential details of your mission, including operation type and workflow, RPA/s and remote pilot details.


Please note: this area of the Field App does not include the full features of the Office App and isn't intended as a full replacement. Users may find it most useful for quick, basic mission plans and time-sensitive operations.
Location
The map will record your current location by default, which will be used as the mission location. You can adjust the flight area by scrolling the map to the required location, then tapping the pin icon shown below.
Pin location: You must click into the location and click on the pin button and save to save the area of the location you are flying so it will appear on your mission, otherwise the mission will not have a specified location.

You can adjust the radius of the location by zooming in and out of the map.
Documentation
As in the office app, the final section of the mission planning screen is 'documentation'. The forms included in this section will vary based on the selected workflow.
Attachments can either be uploaded from your device (ie documents or images) or captured using your device's camera.
You will need to grant permission for FlyFreely to access your device's camera in order to upload photo attachments.
Ready to Fly
Once you've completed your mission details and any required documentation, tap Fly or Submit.
- For missions requiring an approval, the submit button will send an approval request to the relevant approver. This approval will need to be completed and your app synced before the mission can proceed.
- For non-approval missions, the Fly button will take you to the next stage of the mission - see completing your mission in the field app for more information.
Cloning Missions in the Field app ✨ Teams Feature ✨
If you would like to clone a mission, swipe right on the mission and a window will pop up asking if you would like to clone the mission, select 'Yes'.