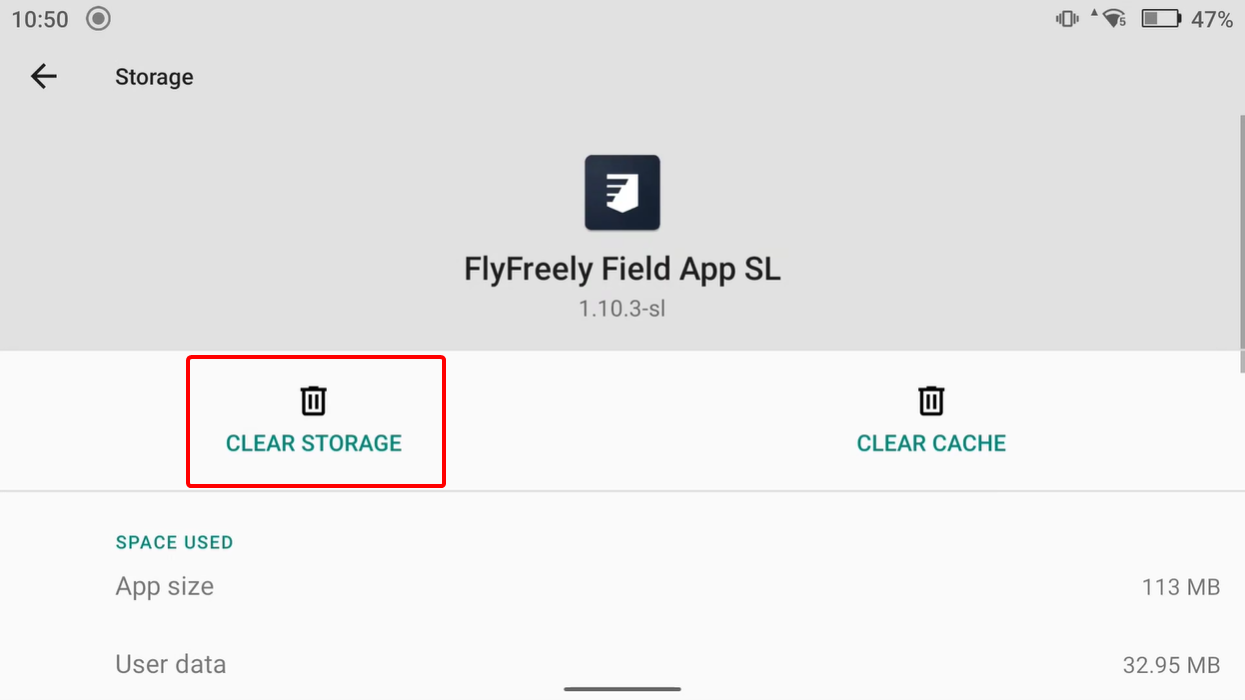Clear App Data for the Field App
There are rare cases in which your field app installation might need to have it's data cleared. Use the following steps to do this based on your device's operating system
Clearing app data is similar to clearing cookies in a web browser and allows you to essentially "reset" your app. This can help troubleshoot a few different problems and may be requested during support steps. iOS, Android and smart controllers all have slightly different steps to achieve this, so find your device's operating system below to see how to reset the data on that device.
It's recommended to first ensure the app is synced and fully closed. You can find steps on fully closing the app below. Then follow the steps on clearing app data for iOS, Android, or Smart Controllers, based on your device.
Warning: Clearing app data will reset any data not yet synced to the server. If you have missions planned or in progress on the app that have the "unsynced" icon, make sure to sync them before clearing app data if able to prevent losing any progress.
Ensure the app is fully closed
For most phones and tablets, closing the app merely suspends it, essentially "pausing" the app while still keeping it around. Before you delete app data the best practice is to ensure the app is closed and not just suspended. To do so follow these steps based on your device:
iPhone X and later
- Close the app and navigate to your home screen.
- From the Home Screen, swipe up from the bottom of the screen and pause in the middle of the screen. This will show your currently active and suspended apps.
- Swipe right or left to find the FlyFreely field app. If it's not on the list it's already closed and you can skip step 4 and continue to the next section below.
- Swipe up on the app's preview to close the app.
iPhone SE, iPhone 8 and earlier, and iPod touch
- Close the app and navigate to your home screen.
- Double-click the Home button to show your most recently used apps.
- Swipe right or left to find the FlyFreely field app. If it's not on the list it's already closed and you can skip step 4 and continue to the next section below.
- Swipe up on the app's preview to close the app.
Android with gesture controls
- Close the app and navigate to your home screen.
- Swipe up from the bottom of the screen, hold and release to show your recent active and suspended apps.
- Swipe right or left to find the FlyFreely field app. If it's not on the list it's already closed and you can skip step 4 and continue to the next section below.
- Swipe up on the app's preview to close the app.
Android with 2-button navigation
- Close the app and navigate to your home screen.
- Swipe up from the bottom of the screen to the middle of the screen to show your recent active and suspended apps.
- Swipe right or left to find the FlyFreely field app. If it's not on the list it's already closed and you can skip step 4 and continue to the next section below.
- Swipe up on the app's preview to close the app.
Android with 3-button navigation
- Close the app and navigate to your home screen.
- Tap the "Overview" button,
, to show your recent active and suspended apps.
- Swipe right or left to find the FlyFreely field app. If it's not on the list it's already closed and you can skip step 4 and continue to the next section below.
- Swipe up on the app's preview to close the app.
Clearing app data on iOS
On iOS you could reinstall the app as you normally would, but this doesn't guarantee all data is cleared correctly. You can instead manage which data is cleared via your app settings and have the option of just wiping generic data and keeping personal data, or wiping everything for a clean install. To do so, simply follow the steps below related to your chosen option:
To completely wipe all app data and start a fresh install (recommended):
- Head to your settings app and select "General"
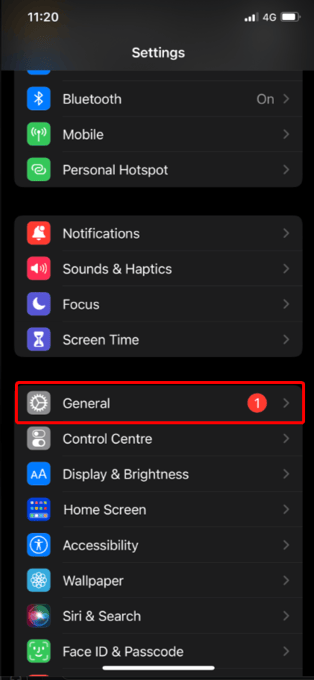
- Tap "iPhone Storage" and give your phone a chance to scan its storage. This may take a few minutes depending on how much of your device storage is in use.
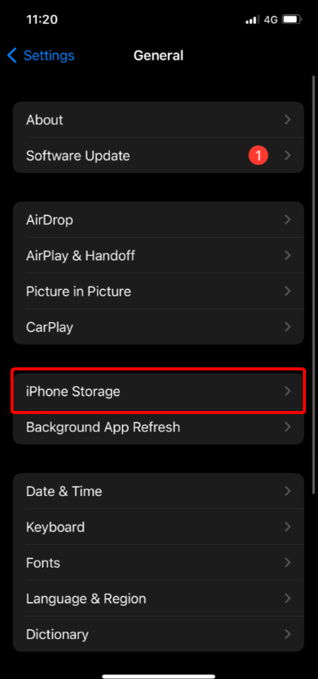
- Once your app list has populated, scroll down to find and tap on the FlyFreely Field App.
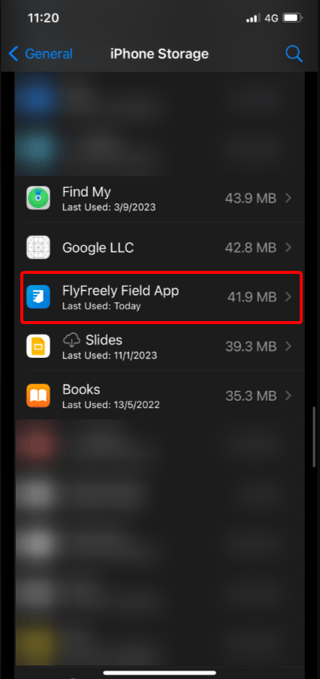
- In the FlyFreely Field App settings, tap on "Delete App" and then "Delete App again to confirm.
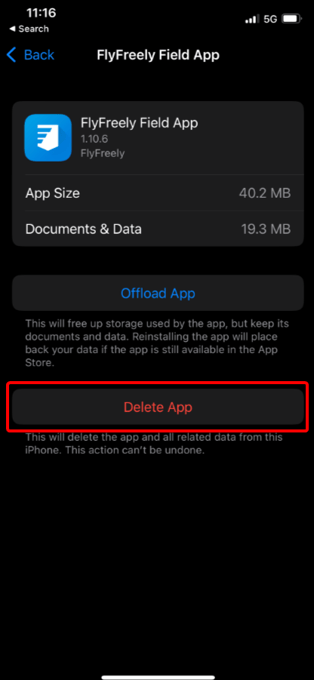
- The app data will be cleaned and all stored data related to the app permanently deleted.
- Tap "Reinstall" in the same settings screen to reload the app at the latest version.
To delete only app data and retain personal data:
- Follow the steps above up to step 3.
- In the FlyFreely Field App settings, tap on "Offload App" and then tap "Offload App" again to confirm your choice.
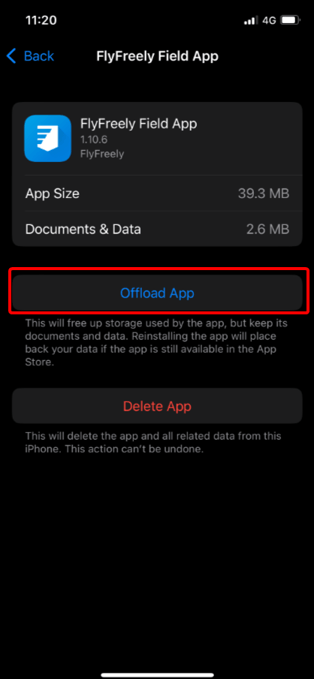
- The app data will be cleaned but all your personal data will be retained.
- Tap "Reinstall" in the same settings screen to reload the app at the latest version.
Clearing app data on Android
To clear your app data on Android and reset the app to its freshly-installed state, simply follow these steps:
Open app settings via the app icon
- Find the FlyFreely Field App icon that you normally tap to open the app, either on your home screen, or your app drawer.
- Do not open the app. Instead, press and hold the icon until you see a popup menu. It should have an "App Info" option
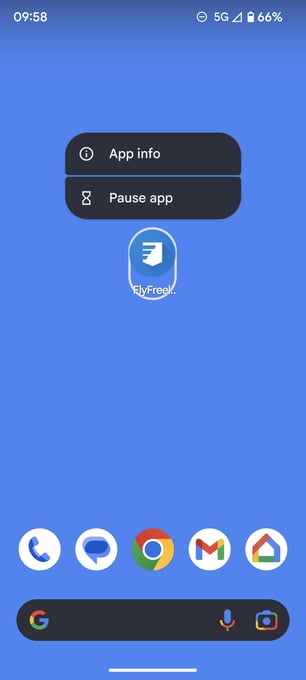
- Tap "App Info" to view the app in your device's app settings menu
- Follow the steps to Clear app data below.
Open app settings via the device settings
If you have a settings app on your home screen, you can open that and skip to step 4 below:
- Swipe down from the top of the screen to open your notification area.
- Swipe down from the top of the screen again to show your device shortcuts (Brightness, WIFI, Bluetooth, torch etc.)
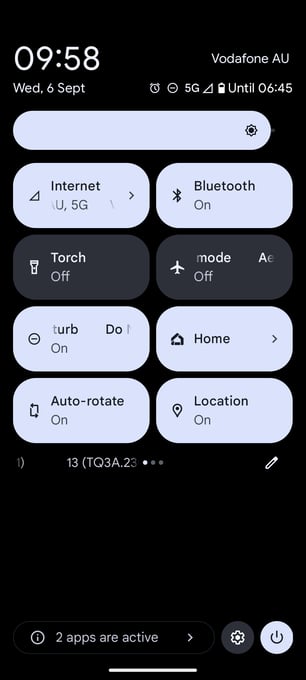
- Tap the cog icon on the bottom of the screen to open the device settings
- Tap on "Apps" and then "See all apps". See all apps might show the number of apps you have installed
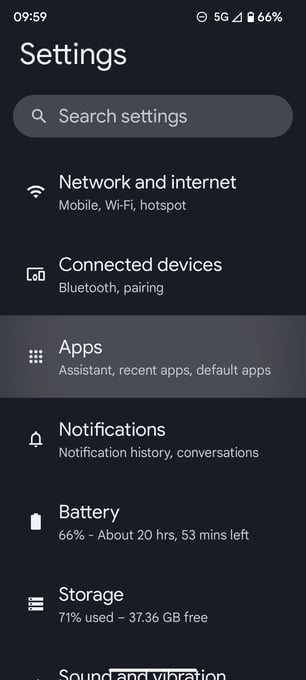
- Find and tap on the FlyFreely Field App
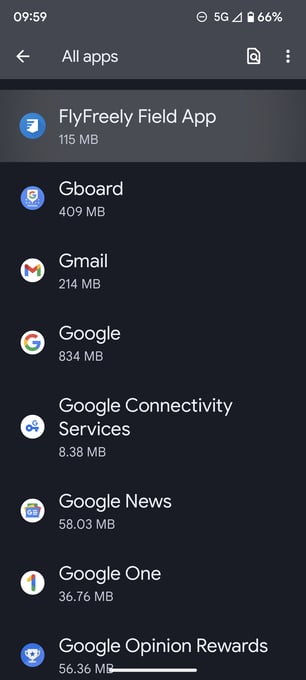
Clear app data
- In fir FlyFreely Field App app settings, tap on "Storage and cache"
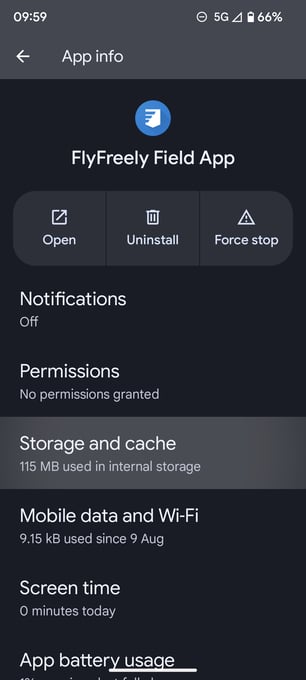
- Tap on "Clear storage"
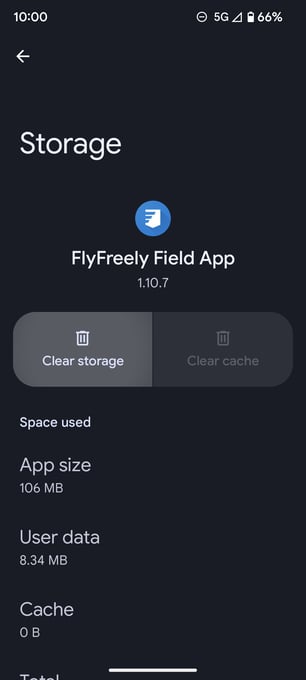
- Tap "Delete" in the confirmation window to confirm and delete
- This will clear all your app data and reset the app to a fresh install state. You will need to log in again when you next open the app.
Clear app data on Smart Controllers
To clear app data for smart controllers, follow the steps below:
Note: If you don't see a settings app on your home screen, try one of the methods for Android above. Most smart controllers run some version of Android and so should behave similarly to an Android phone or tablet.
- On the home screen, tap the settings app icon.
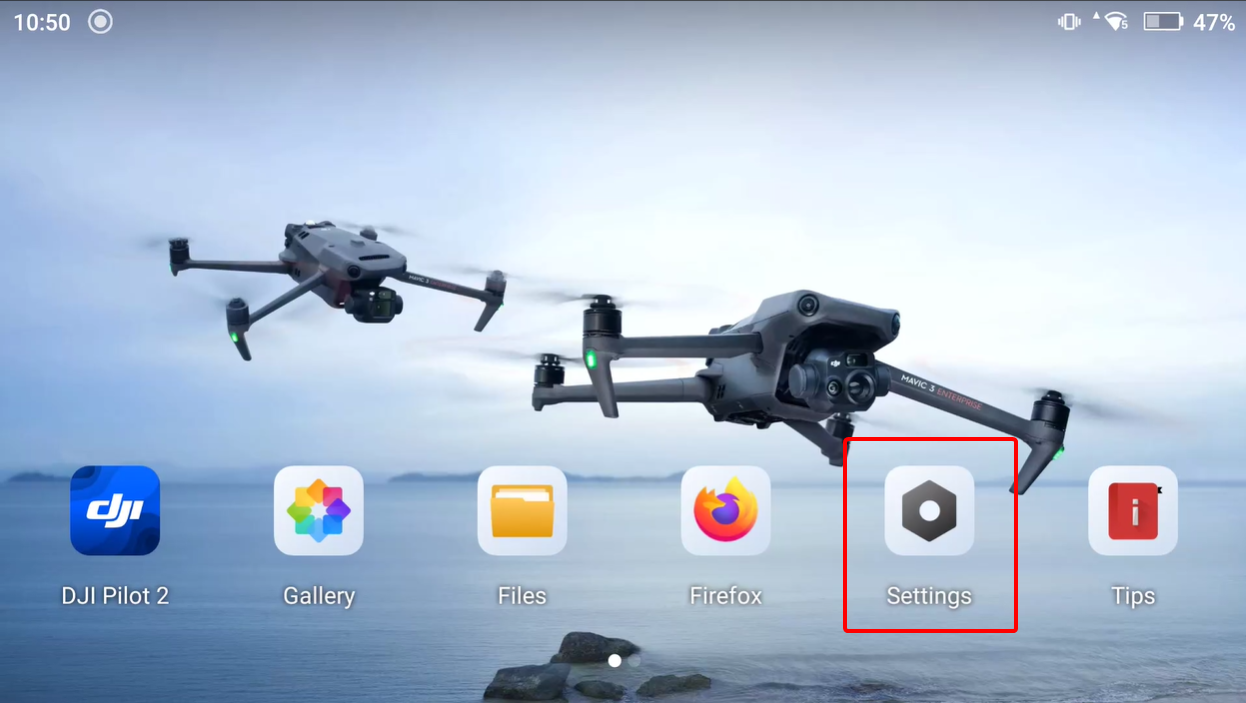
- Tap on "Apps & notifications"
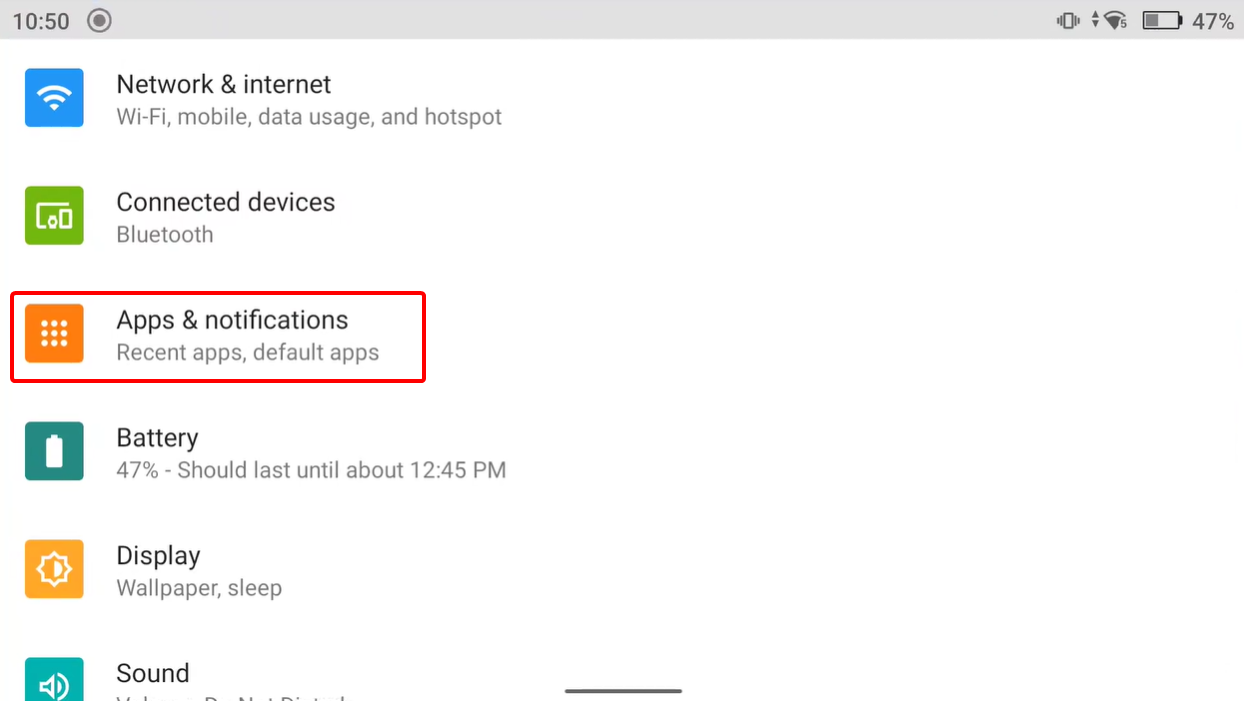
- Find and tap on the FlyFreely Field App
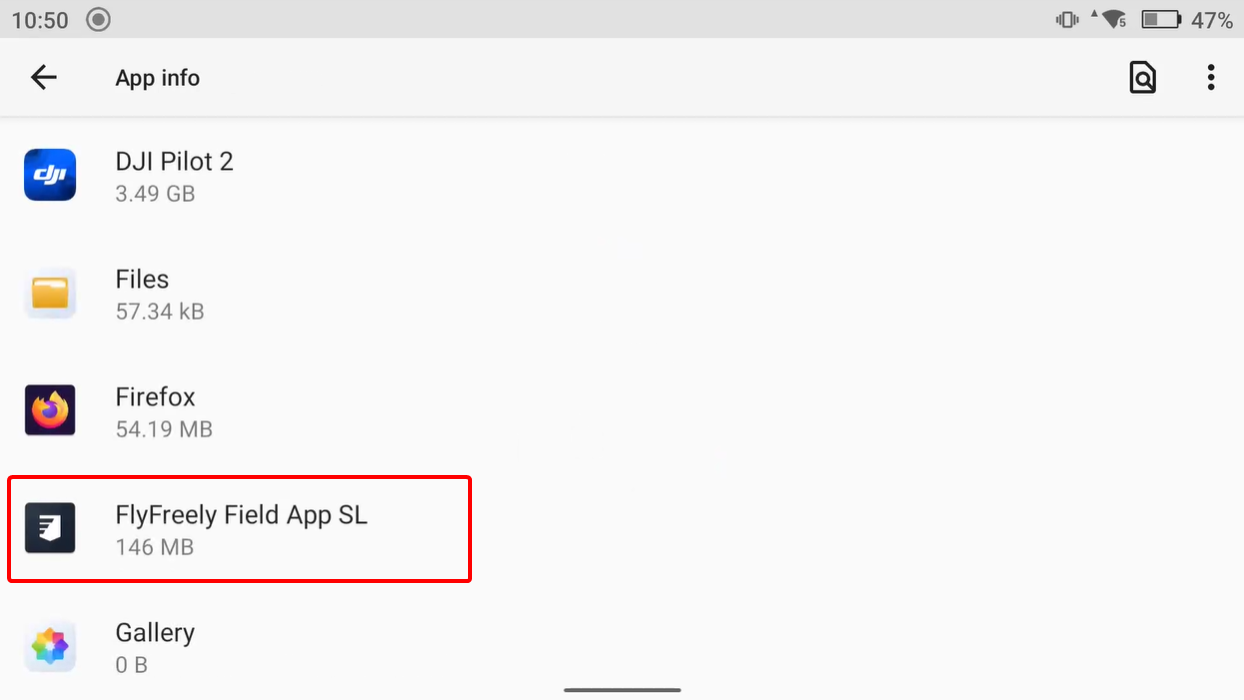
- Tap on "Storage & cache" (You may need to scroll down)
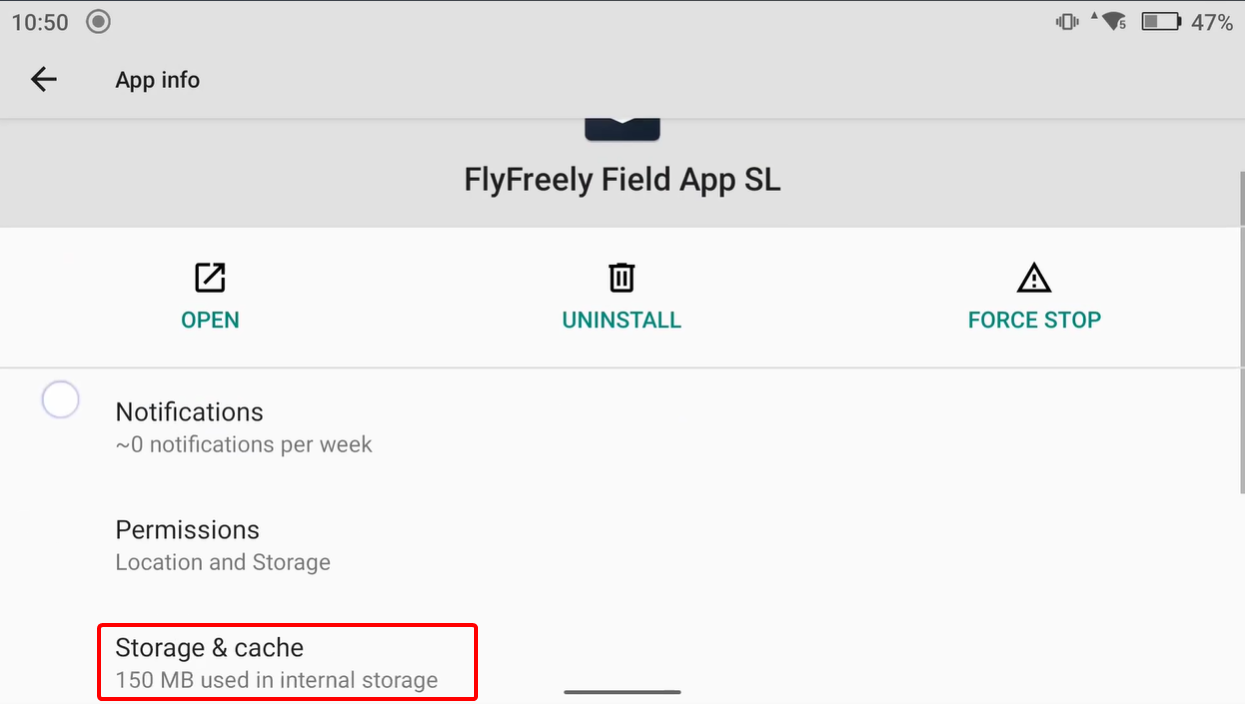
- Tap on "Clear storage" and then in the popup that opens, tap "OK" to confirm