Configuring Automatic Mission Creation
Use automatic mission creation to generate missions for imported flight logs if no existing missions match the flight log times. Alternatively manually create missions from flight logs.
✨Teams and Enterprise Plans only✨
If you utilise flight log cloud syncing, you have the capability to establish automated mission creation and customise it to automatically group flight logs with similar time and location that do not correspond to any existing missions. Subsequently, a mission will be generated for those logs. The newly created mission will include a flight for each log and can optionally be configured to assign a default pilot, utilise a specific workflow, and consistently be assigned a specific mission type.
Setting up and editing automatic mission creation
If you have access to automatic mission creation the configuration settings can be accessed from your flight log list. From the flight log list, click on Setup Cloud Flight Log Sync.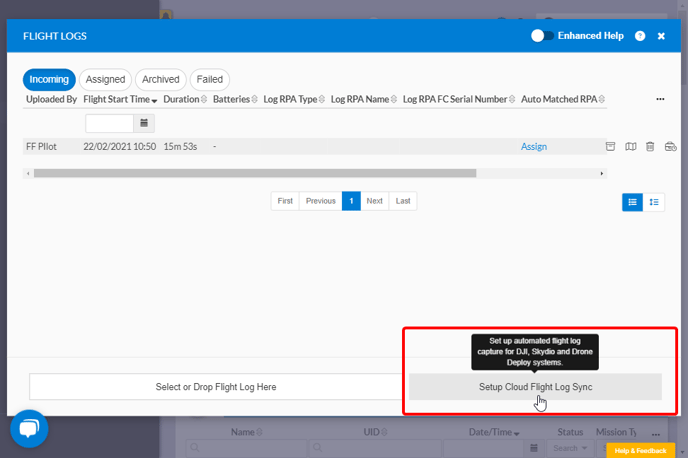
The settings screen that opens is where you can set up automatic flight log syncing via various flight log cloud services. If you haven't set up cloud syncing for your flight logs yet, you will need to do so first. Follow our guide on this here: Flight Log Syncing via DJI Cloud
Setting the Organisation Defaults (administrators)
Organisation admins can set a default behaviour for all flight log collection sources.

Simply click the button in the bottom-right corner of the screen and then set the required behaviour according to the instructions below. Individual accounts can then either be set to follow the default configuration, or given individual settings on a per-account basis.
Configuring Behaviour
In your cloud sync settings will be a column labelled Automatic Mission Creation. Click the cog button in this column to open the automatic mission creation settings.
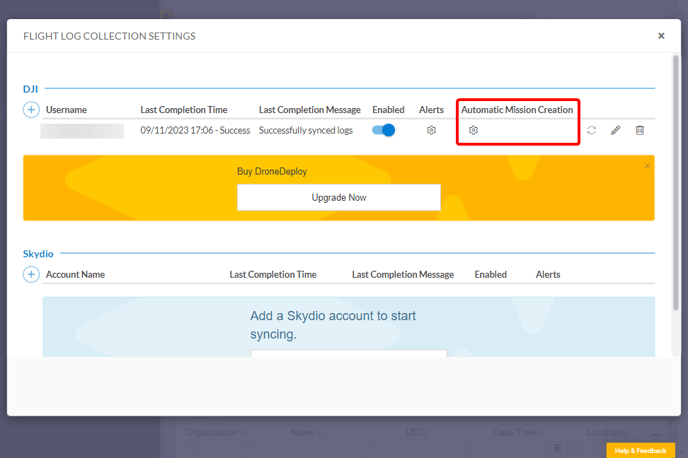

The first step is to select the required behaviour for this account. This will depend on your individual use case - the options are as follows (click on each heading for details)
- Organisation Default
Follows the default configuration set by the organisation administrator (may be any of the below) - Suggest Mission Assignment
This is the 'classic' behaviour. FlyFreely checks the incoming flight log against various criteria and suggests the most relevant mission to link. The pilot (or an admin) must confirm or change the linked mission for each log. - Automatic Assignment
Using the same criteria as the suggestion tool above, but in this case matched logs will automatically get assigned to the mission with no human intervention required.
(Logs with only a low confidence match will revert to 'suggestion' only). - Automatic Mission Creation
Useful for pilots who aren't using the field app to log missions, this option will automatically generate missions from the imported log files. Use the following settings to determine how individual flights are grouped into missions.
If a 'high confidence match' mission already exists, the log will revert to 'automatic assignment' instead. - Disabled
No actions will be taken on logs from this account after they're imported into FlyFreely.
Suggest Mission Assignment
The available settings for this mode are as follows:

- Maximum distance will limit which flight logs are grouped into the suggested mission based on the distance between your planned flight area and the takeoff point of the log. Logs outside this distance threshold will not be considered part of the mission.
- Maximum time difference will determine how much time can pass between the end of one flight and the start of the next for them to still be part of the same mission.
- Log requires an RPA - if this tick box is selected, the RPA must exist in the system before a mission suggestion will be made. If this option is not selected, missions will be suggested regardless of whether the RPA serial matches the one in the system.
Automatic Assignment
The available settings for this mode are as follows:

- Maximum distance will limit which flight logs are grouped into the suggested mission based on the distance between your planned flight area and the takeoff point of the log. Logs outside this distance threshold will not be considered part of the mission.
- Maximum time difference will determine how much time can pass between the end of one flight and the start of the next for them to still be part of the same mission.
- Log requires an RPA - if this tick box is selected, the RPA must exist in the system before a mission will be assigned. If this option is not selected, the log will be assigned to a matching mission regardlesss of the RPA selected on that mission.
- Collection Source Owner is Pilot - this option determines whether the collection source (eg DJI account) must match the pilot on the mission. For 'generic' or shared collection sources, leave this option unticked.
- Create Flight on Assigned Mission: When ticked, the flight logs will be used to generate individual flights on the mission if they don't exist. For example, if 5 flights were recorded in the field app, but there are 7 logs, the last 2 log files will be used to generate flights 6 & 7. If left unticked, any additional flights will be left as 'unassigned' within the mission.
Automatic Mission Creation
The available settings for this mode are as follows:

Required parameters - these are the minimum pieces of information needed to create missions from your log files:
- Maximum distance will limit which flight logs are grouped into the suggested mission based on the distance between your planned flight area and the takeoff point of the log. Logs outside this distance threshold will not be considered part of the mission.
- Maximum time difference will determine how much time can pass between the end of one flight and the start of the next for them to still be part of the same mission.
- Log requires an RPA - if this tick box is selected, the RPA must exist in the system before a mission suggestion will be made. If this option is not selected, missions will be suggested regardless of whether the RPA serial matches the one in the system.
Optional parameters - these are not required, but are useful if your missions will be identical in these respects.
- Collection Source Owner is Pilot - When ticked, the mission RPIC will automatically be set to the collection source owner.
- Pilot - set the default RPIC for created missions (if different from the collection source owner)
- Mission Type - set the default mission type for created missions
- Workflow - set the default workflow for created missions (this is primarily used to assign the relevant authority / ruleset to these missions.
- Workgroup (Teams & Enterprise customers) - which workgroup do these missions belong to?
Once you click save the configuration will go into effect. Missions will be generated within 24 hours after the flight log is synced.
If you need to generate a mission immediately there will be a Generate missions now button in the Automatic Mission Creation column of the flight log cloud settings.
Generated missions will be in the mission list on the dashboard and can be edited like any completed mission.