Tasks View (Office App)
The task view consolidates a user's outstanding actions into a single view
The tasks panel has been designed to provide a simple 'at a glance' view, and lists any outstanding tasks for each specific user.
Tasks are divided into 3 categories (4 for Teams and Enterprise users and 5 if assisted onboarding) for clarity. Individual panels can be expanded or collapsed using the chevron buttons on the right side of the panel.
- Onboarding (assisted onboarding service)
- General Tasks (Teams, Enterprise)
- Operations
- Resources
- Organisation
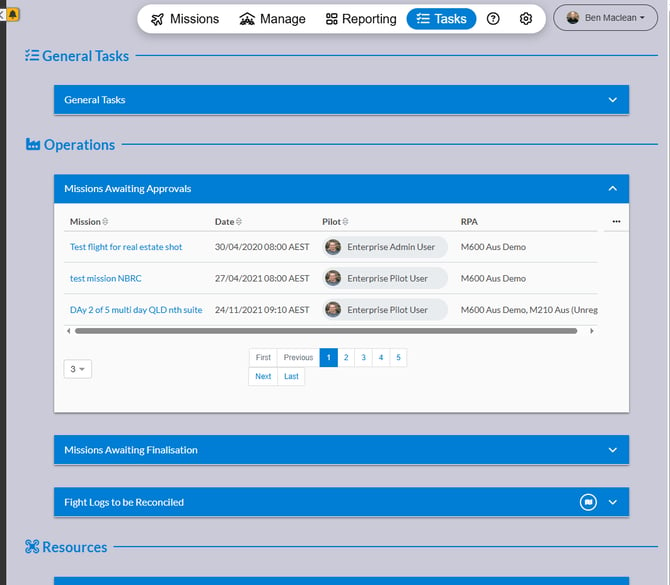
The tasks view dashboard
Onboarding Tasks (Assisted Onboarding)
This feature is available for customers who have purchased our assisted onboarding service. These are custom tasks used for onboarding purposes. The tasks can be created by organisation admin users only and these tasks can be assigned to various users within the organisation.
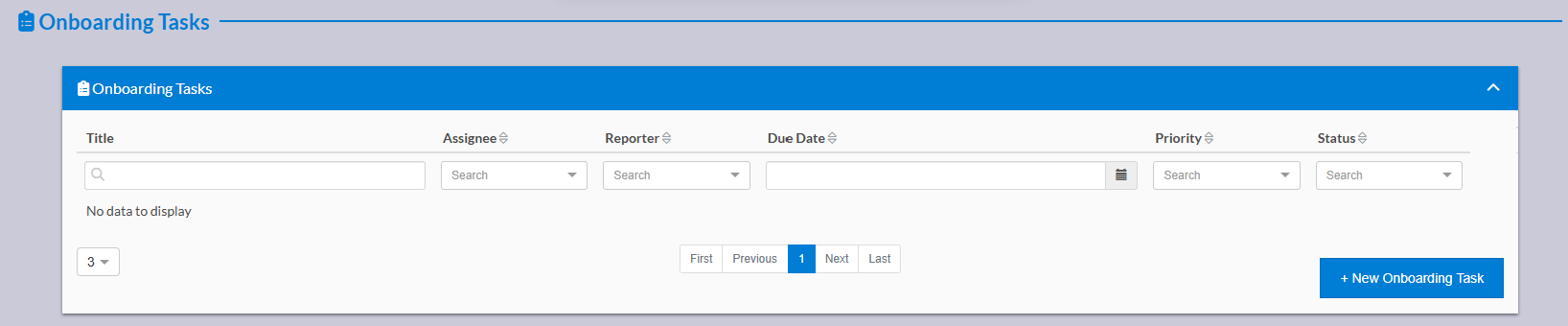
These tasks have the same functionality as general tasks (below). The onboarding-specific widget provides clarity on what configurations are outstanding to complete the initial account setup.
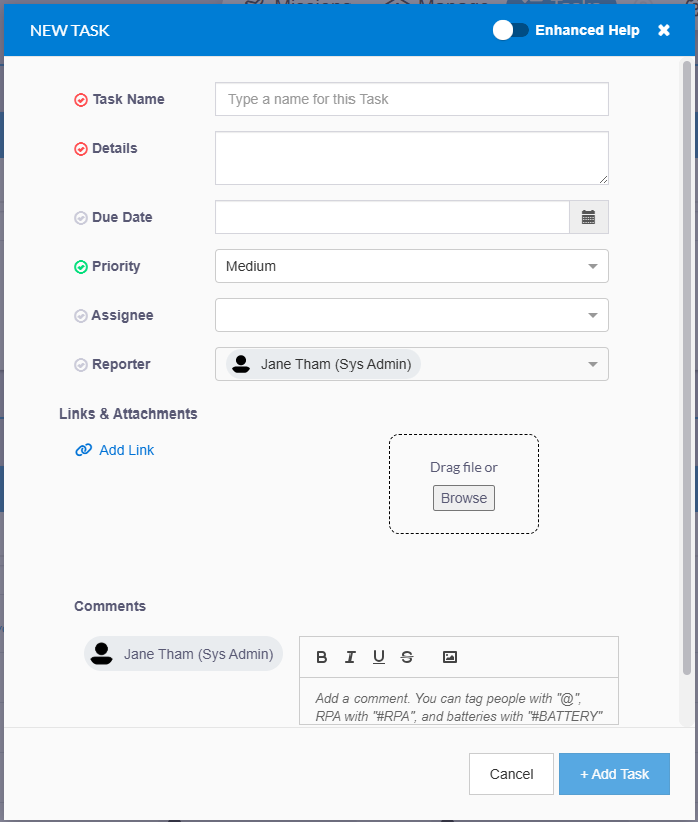
This widget can be hidden from the main tasks dashboard by toggling off 'Onboarding Tasks' from the left panel.
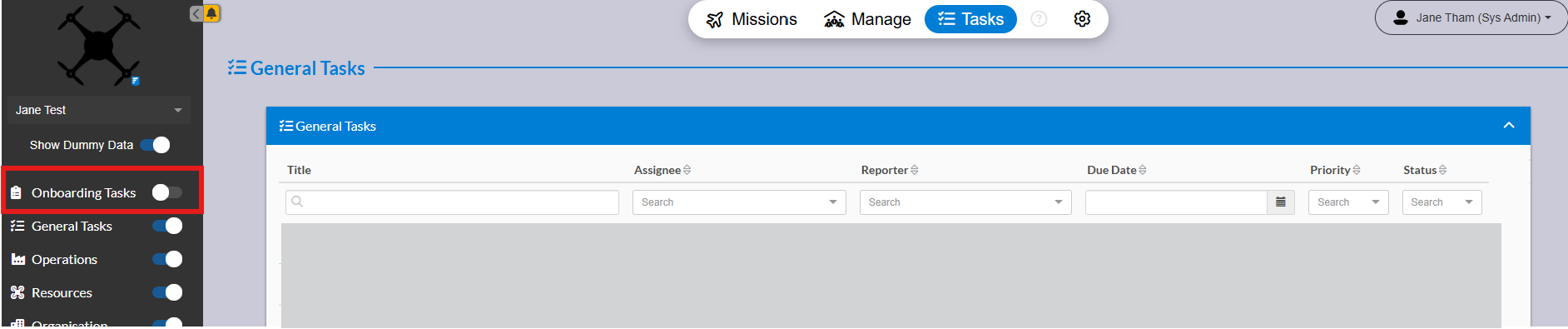
General Tasks (Teams, Enterprise)
These are user-created custom tasks that organisation admins can use to assign work to various users within the organisation.
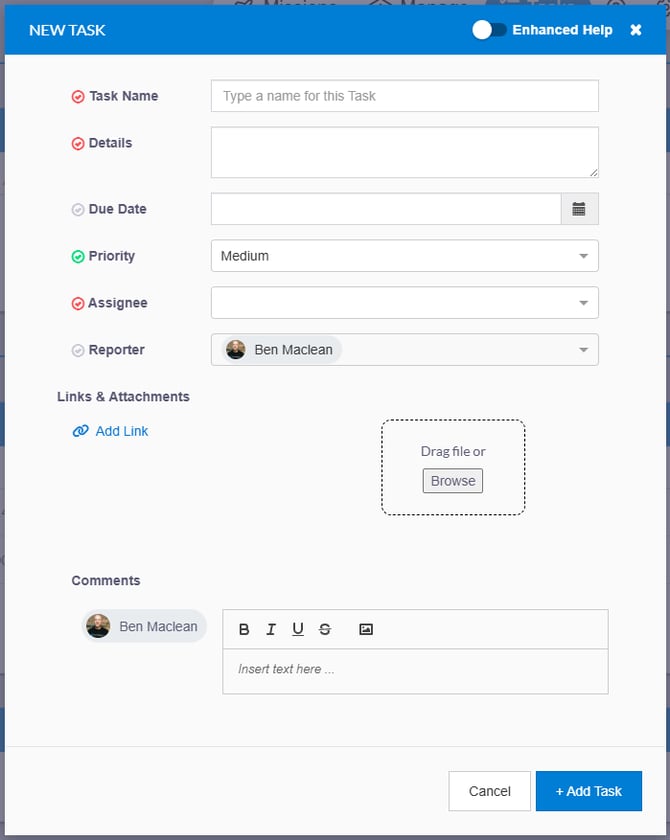
Simply fill in the above fields and click "+ Add Task" to create your task. It will then be assigned to the relevant user and will appear in their tasks view.
Operations
These tasks relate to upcoming and recent missions. Depending on the user's role/s, tasks can include:
- Mission Approvals (CRP, Approvers)
- Mission Finalisations (CRP, Approvers, Planners)
- Flight log Reconciliation (Planners)
Clicking on any mission name will take you to that mission. Flight log names will display the details for the specific flight log. To assign these logs to a mission, you can click on the 'Go to flight logs' button in the blue panel header.
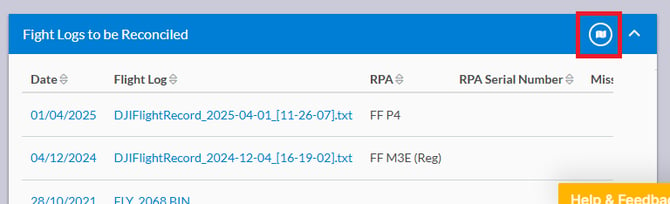
Resources
This category includes equipment maintenance activities and RPA-related authorities (for example, expiring insurance certificates or regulator registrations) and is generally relevant for organisation administrators and maintenance controllers.
Clicking on the resource name will open the relevant maintenance request or RPA authority.
In the RPA Authority Expiries panel, clicking on the Authority name will open that authority
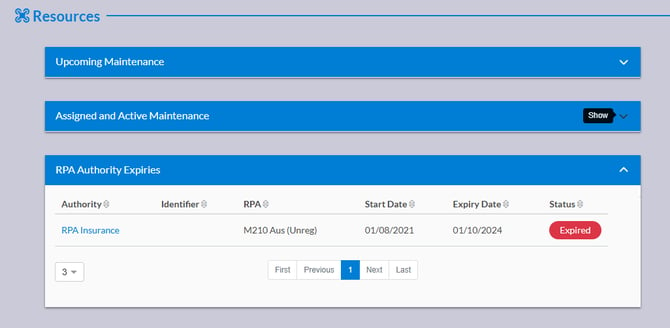
Organisation
This category includes organisation authority expiries (for example - a company operator certificate) and any related pilot and RPA register expiries.
Expiries are listed by authority. In the below example, the pilot named "Enterprise Admin User" will soon expire from the ReOC certificate pilot register. The green bar at the top indicates that the organisation authorities themselves (eg, the ReOC) are ok and are not expiring within the next 30 days.
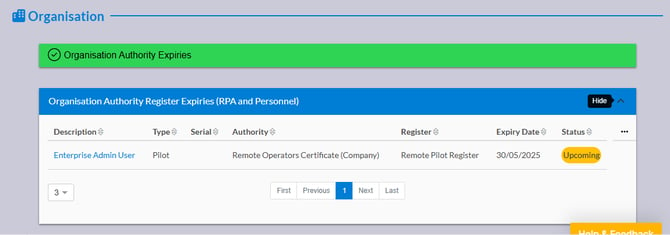
Expiry events are colour coded using a 'traffic light' system.
- Green - Not expiring within the next 30 days (no action needed)
- Yellow - Expiring with 30 days (warning)
- Red - Expired (overdue)