Using the Field App Offline
The FlyFreely Field App lets you execute your mission electronically - even in remote locations with poor or no mobile coverage
FlyFreely's field app allows you to execute pre-planned missions without disruption even when operating outside of mobile coverage. This article will cover two features of the field app that facilitate offline usage:
Manual Sync Mode
Useful for controlling when the field app sync's data, and allows you to prevent attempted data transfers in the field (useful if you have a poor connection).
Offline mission execution
Allows missions that have been synced to the field app to be flown offline.
Setting the field app sync mode
In the field app you have the option between two modes of operation: manual sync and automatic sync. It is recommended that you set the field app to manual sync if you are expecting spotty or no network connection on site in order to minimise disruptions. The differences between the two sync modes are:
- Automatic sync will attempt to sync your missions and other field app data automatically as required and will fetch and sync data in the background as you use the app. Ideally automatic sync requires a stable network connection, such as an area with good mobile network coverage or Wi-Fi.
- Manual sync will only sync your missions and data when manually prompted to. This offers you more control in when data syncs and helps prevent subsequent errors or unwanted behaviour when you have spotty or no connection.
We recommend using manual sync mode if your operations take place in areas of weak or intermittent mobile coverage.
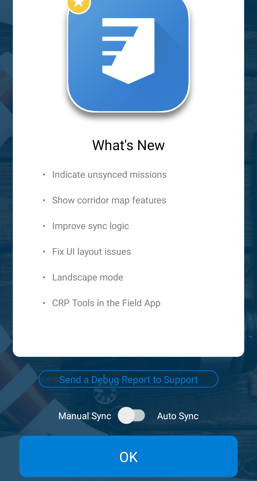
To toggle between manual and automatic syncing in the field app, follow these steps:
- Open your field app and ensure you are in a screen where the menu button (your profile picture or logo) is visible in the top right-hand corner, such as the front screen where you can find your missions.
- Tap the menu button.
- Select "Settings"
- Scroll to the bottom of the page, underneath the "What's new" section, and toggle the switch you see there between Manual Sync and Auto Sync to select the required mode.
Note: While in manual sync mode, your app's data will only update when you refresh the missions by swiping down from the front screen. You will know the sync is happening because the app will display a loading indicator that says "Missions Syncing...". We recommend only syncing when you have a stable network connection in order to prevent the sync timing out or failing.
Executing a pre-planned mission offline
If you've pre planned your mission in the office app, you can easily take it 'offline' via the field app. Once a mission is downloaded onto your mobile device, you no longer require a data connection to complete the mission.
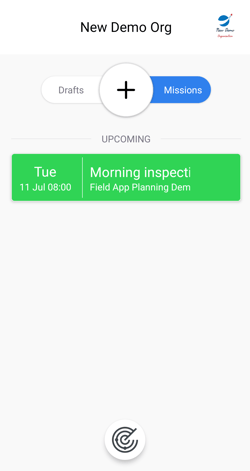
To download your pre-planned missions to the field app, follow these steps:
- Open the field app while either cellular data or WiFi is available.
- On the front screen, swipe downwards. The app will display "Missions Syncing..."
- Any available missions will appear under the Missions tab as a list.
Your missions have now been downloaded to the device and will be available to use regardless of data availability.
This includes all mission documentation, checklists and notes.
Note: Only missions that have the Ready to Fly status will be downloaded to the field app. This means that any missions requiring approval can only be downloaded after the approval has been completed.
When you move outside of mobile coverage, you may see text indicating that the app has "Failed to refresh mission list". While you can execute your existing synced missions at any time, you are only able to use the field app to plan new missions if your organisation has access to "offline mode".