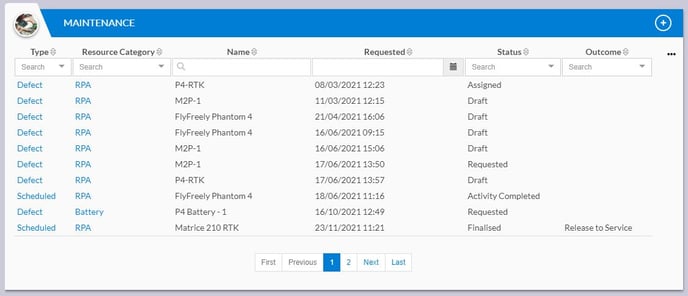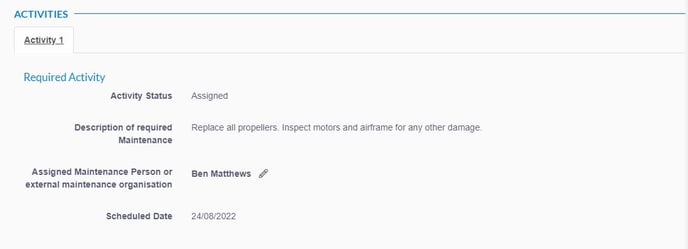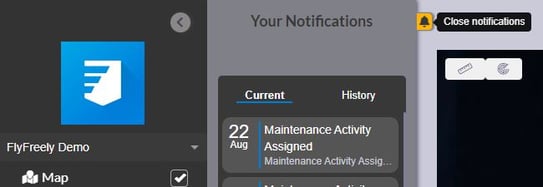Completing a Maintenance Request
Assign, complete and record maintenance activities in FlyFreely
This article will discuss the maintenance request system in FlyFreely. The term maintenance request covers instances of both planned and unplanned maintenance. This article will cover the following:
Where to locate the maintenance widget
Creating a new request (Maintenance Controller)
Actioning a request (Maintenance Person)
Finalising a request (Maintenance Controller)
Maintenance Widget
All requests are recorded in the maintenance widget. You can access this by clicking maintenance from the left sidebar menu, or by scrolling down on the Manage dashboard screen.

This panel contains a list of all current and historical maintenance requests for RPA, batteries and equipment.
The various columns can be searched, filtered or ordered via the controls at the top of that column.
Types of Maintenance
Maintenance requests are split into five categories:
- Scheduled - for planned requests. For example you might perform annual firmware check/updates, or periodic inspections (requests automatically generated from maintenance schedules will always fall under this category).
- Defect - any unplanned maintenance event. This may be due to an equipment failure, breakage/crash, firmware bug fixes etc.
- Inspection - when an inspection is required to verify the RPA/item in question is serviceable
- Configuration Change - for any configuration changes required eg software setting, or physical position.
- Other - anything else that doesn't fall under the 4 categories above
Creating a new Request (Maintenance Controller)
Only a user holding the maintenance controller (MC) role is able to create new requests, assign them to personnel and mark them as completed.
The MC can either complete requests themself, assign them to any user holding the maintenance person role, or to an external party (eg repair shop).
1. To generate a request, simply click the + button in the upper-right of the maintenance widget.

2. Enter the following information:
- Type ('Types of maintenance' above)
- Resource Category - the type of items involved in the request. This will activate a drop down menu from which you can select the individual resource.
- Reason (optional) - any additional info regarding the need for maintenance.
- Safe to use (Yes/No) - Can this resource be used 'as is' prior to maintenance being completed? Answering 'No' in this field will mark the item as unserviceable.
Each maintenance request relates to a specific item/piece of equipment. If you need to perform maintenance on multiple items, please create a new request for each.

3. When these fields have been populated, click 'Request'. A new panel will appear below, in which you can input specific details about the activity/s being requested.
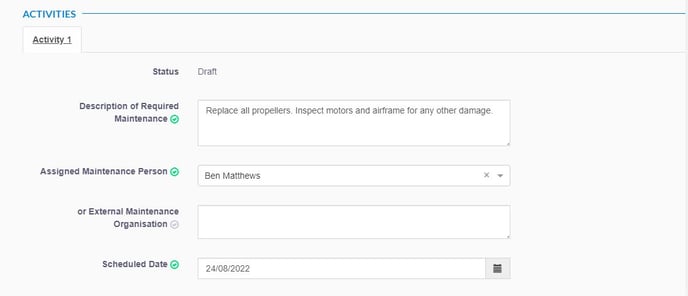
4. Enter the relevant details and select an assignee to action the request. The selected user will be notified of the request in the app and via email.
When you're ready to send the request, click Assign.
Actioning a Request (Maintenance Person)
When a maintenance request is assigned, a notification will be sent to the assignee.
1. Click on the notification to open the maintenance request.
Here you can review the request details and required activities:
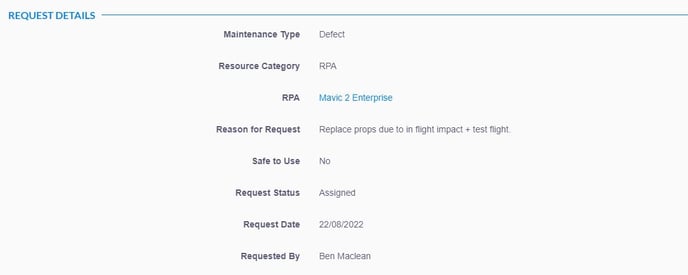
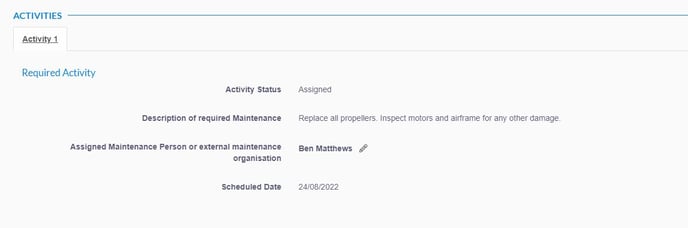
2. Use the + button to add individual maintenance tasks, based on the required actions.
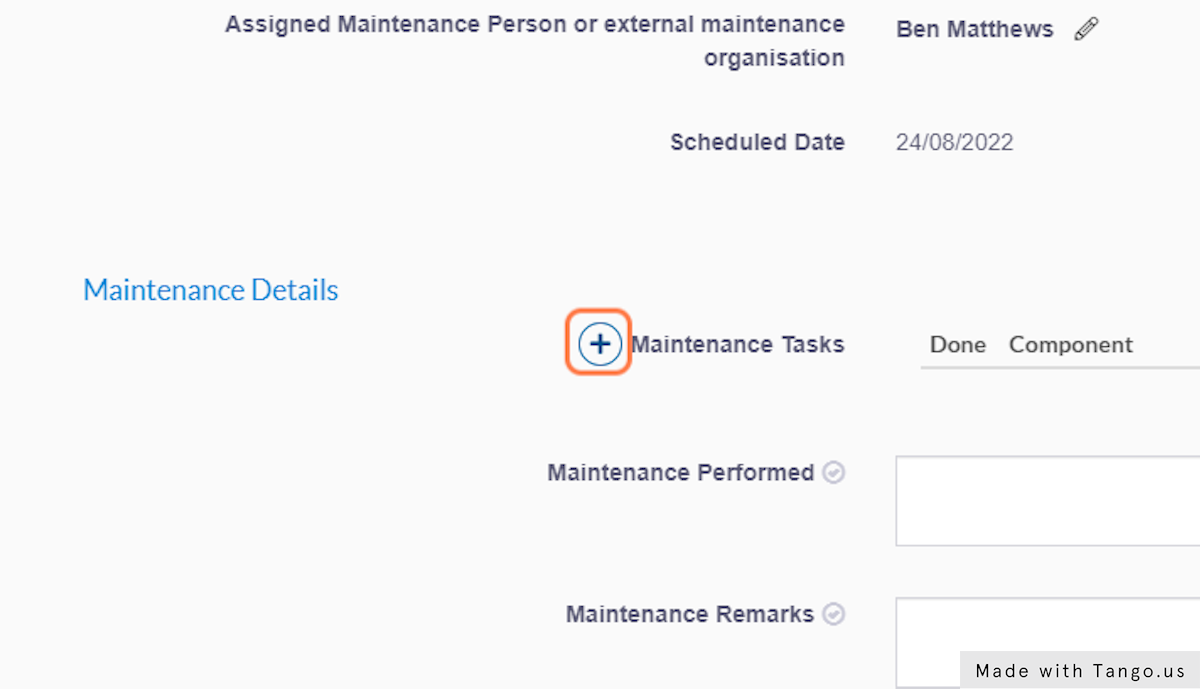
3. For each task, select the component and task type, add any relevant notes, click save. Repeat for each task you will need to undertake.
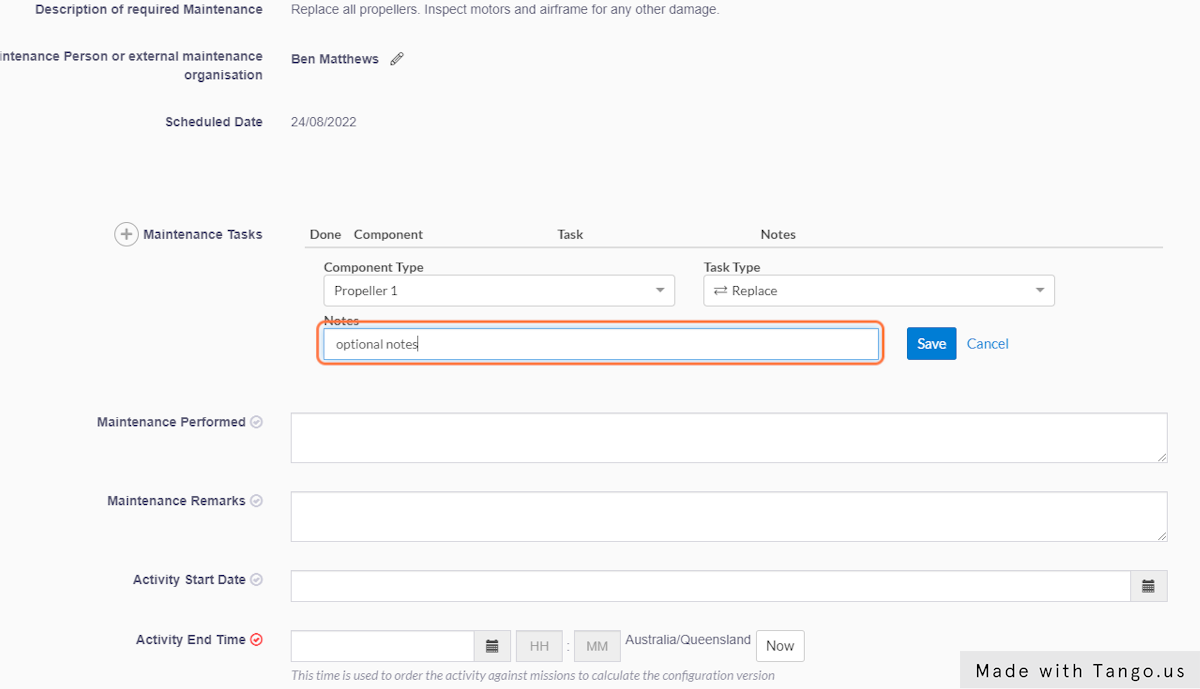
4. As you complete the tasks, mark them as 'done'.
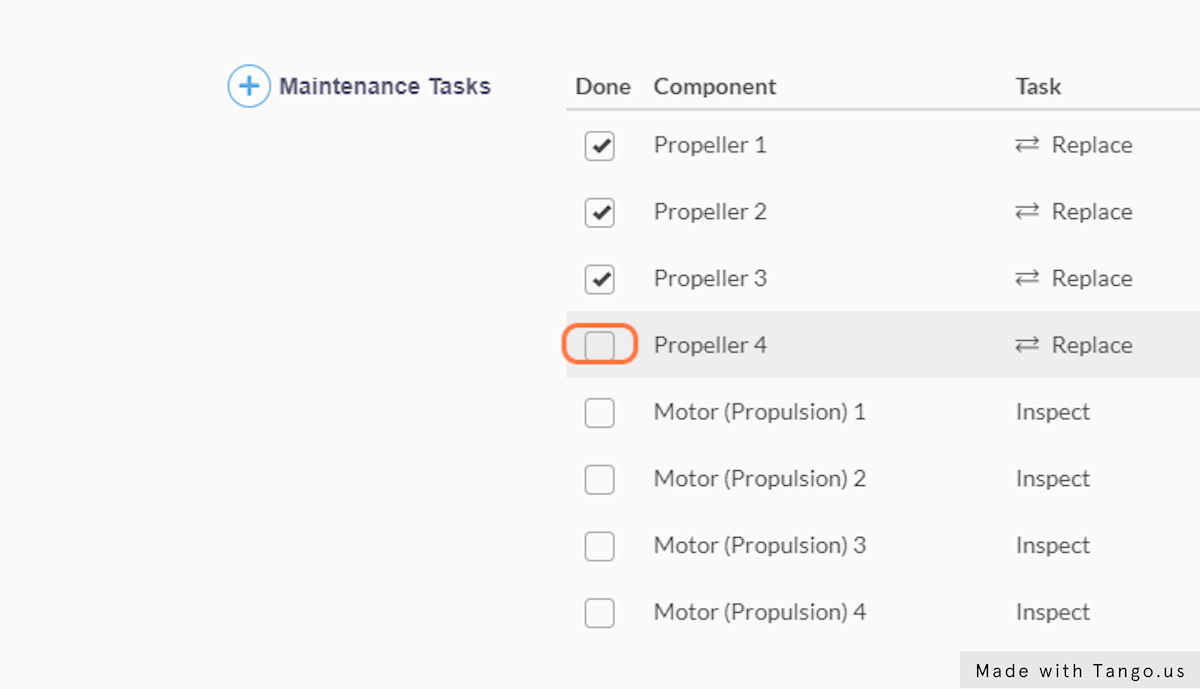
5. Fill in the details of completed maintenance.
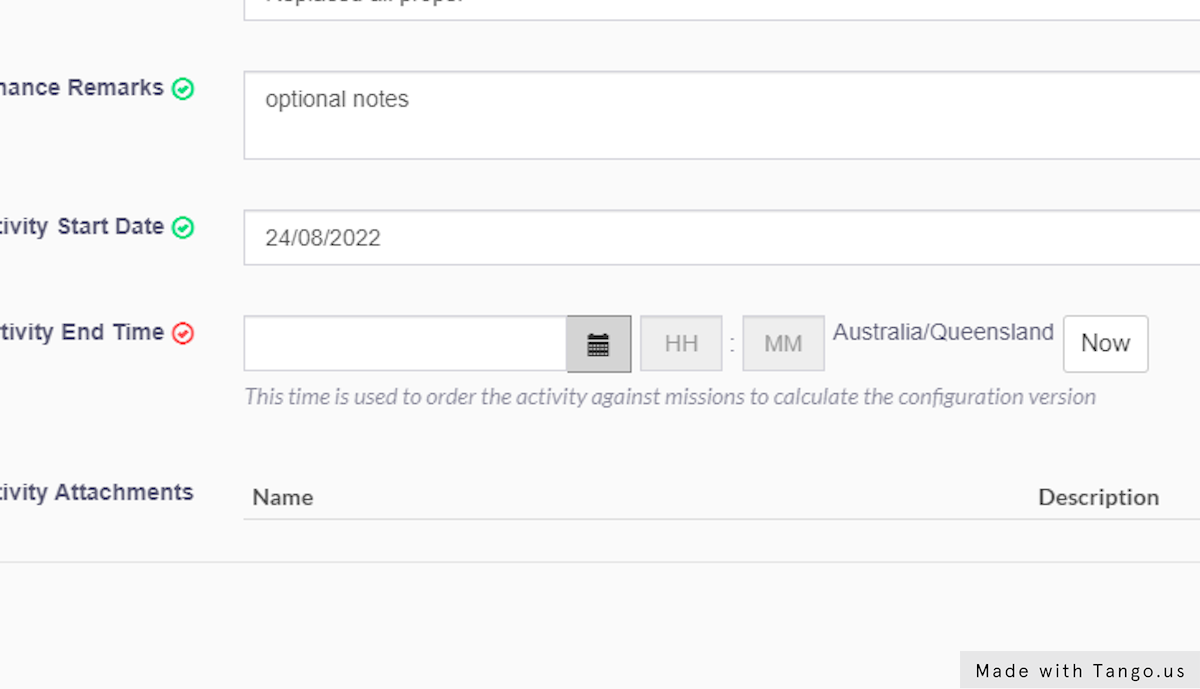
6. Click Submit to send the completed request back to the maintenance controller to review.
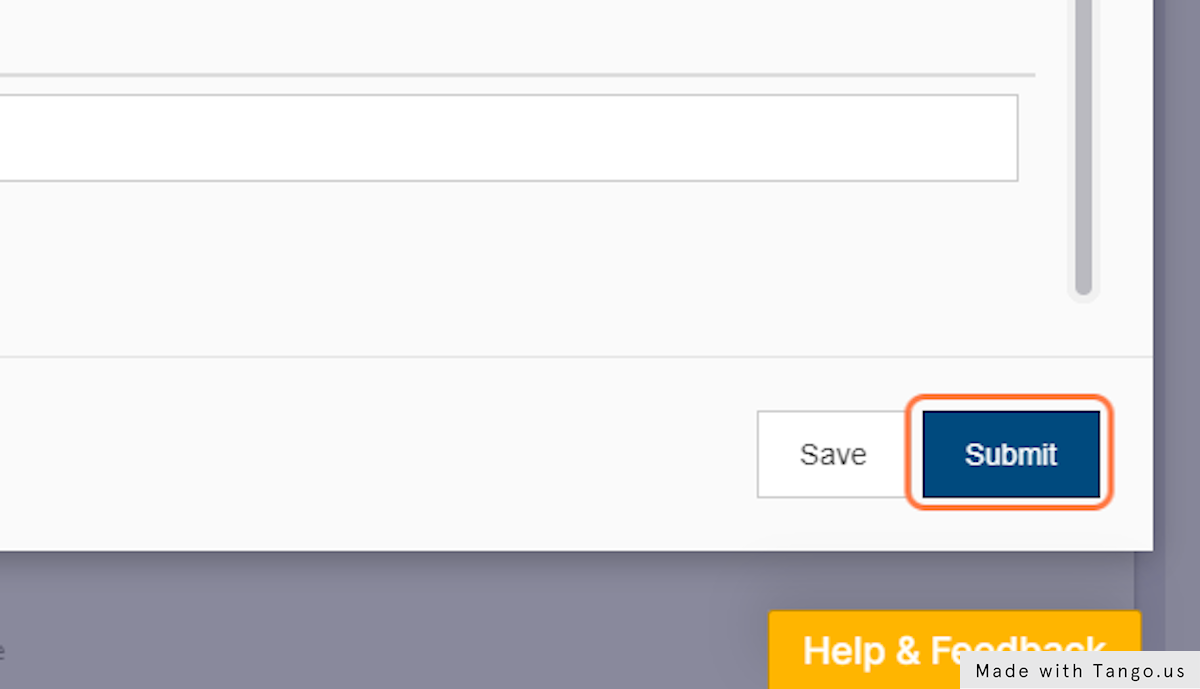
Note: Uploading documents in the maintenance task will be restricted to the assigned maintenance person only.
Finalising a Request (Maintenance Controller)
1. Once the completed tasks have been submitted, the maintenance controller will receive a notification.
The request now shows the details entered by the maintenance person, including the individual tasks completed.
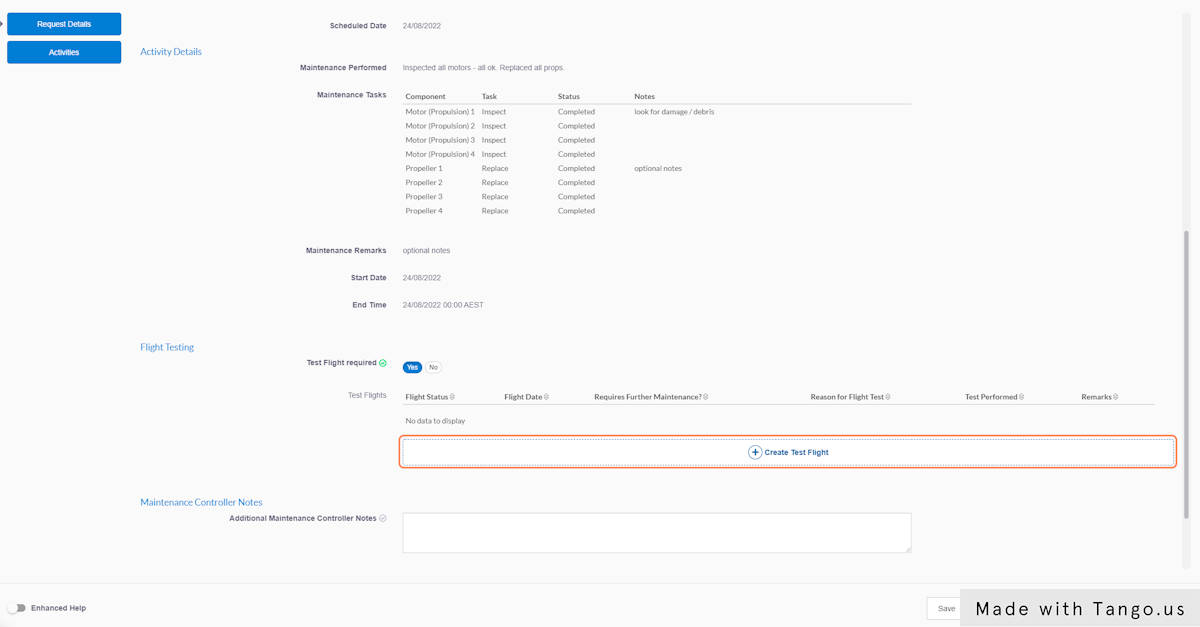
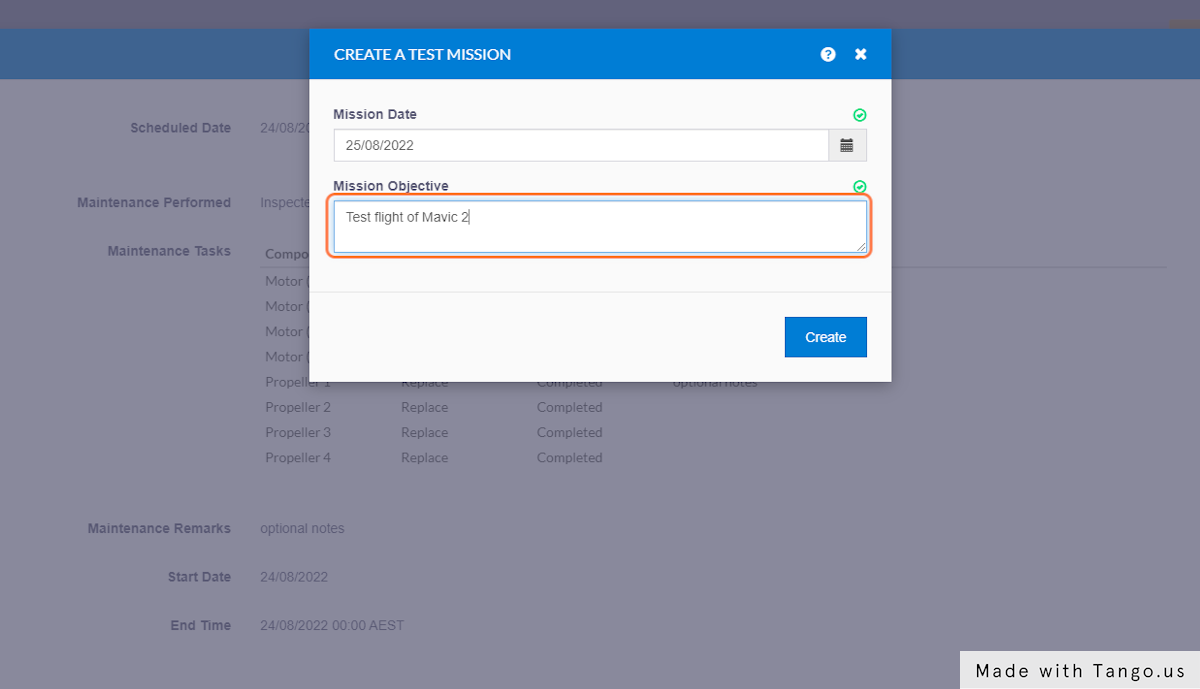
- Resource Serviceability Outcome - these options will either return the item to serviceable status, or retire it (for example, if the item is unable to be repaired or fails an inspection).
- Scheduled maintenance completed - This option is used to reset a maintenance schedule if the requirements of the scheduled activity have been met as a result of this maintenance.
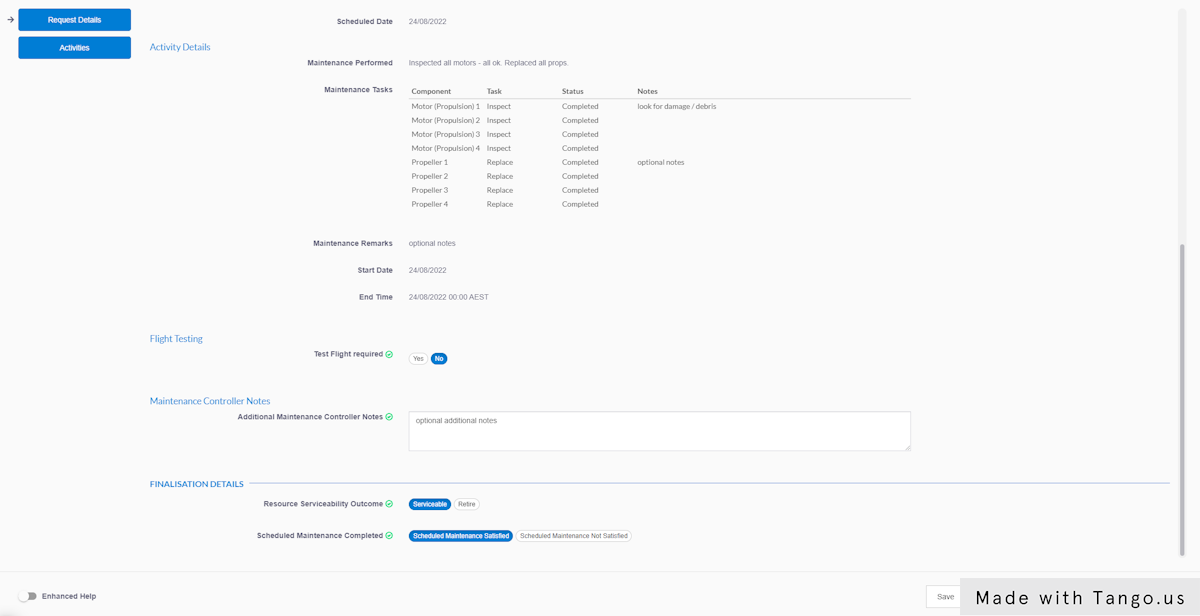
4. Once these fields are completed, the maintenance controller can choose to either 'request further maintenance' on the item, or finalise the maintenance request. Once finalised it cannot be amended.