Configuring Authority Registers
Manage your Remote Pilots and RPAs via Authority Registers
Overview
Authority Registers (also referred to simply as registers) are a key component of the FlyFreely Platform and help drive compliance across all operations. As well as being central to compliance administration within the platform, registers allow Chief Remote Pilots to control which personnel and equipment can be used under specific rulesets.
Registers are important both from a compliance standpoint, and also a practical one. Up-to-date registers provide Chief Remote Pilots and Administrators with a convenient 'at a glance' view of their pilot and RPA statuses.
The status of a Remote Pilot or RPA on a Register can be driven automatically through register conditions or set manually.
The following article describes how to configure and use authority registers.
Locating Registers
Registers are attached to Authorities in FlyFreely.
Select Organisation Admin from the profile menu and then select Authorities. If you're operating under an operator's certificate, you will have an authority similar to this one:
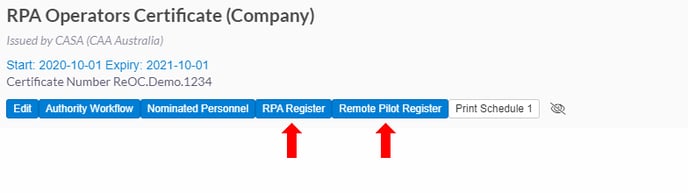
If you don't have a required authority in your organisation, please see out help article on setting up authorities.
All australian commercial organisations will also have an Excluded Category register by default. Organisations in other jurisdictions will have other default authorities.
Register Setup
The below examples use the Remote Pilot Register, but the RPA register functions identically.
From the Authorities tab, select the relevant Remote Pilot or RPA register.
Initially your register will be empty.

Configure Register Conditions
Configuring the Register Conditions is the key to using registers effectively.
Register conditions come from several places:
- Document acknowledgement is setup on the authority attachments, if they "Require Acknowledgement"
- Authorities, which ensures that the pilot or RPA has a valid authority of the selected type. e.g., an RePL
- Manual Checks, which are conditions which the CRP or another approver can manually verify
Similar outcomes can be achieved with both Authorities, and Manual Checks.
Authorities are recommended for aviation licensing purposes, as they offer benefits such as ease of management by pilots, attachments for additional information, adaptability for multiple registrations, and the ability to convey jurisdiction-specific permissions like type ratings.
On the other hand, Manual Checks provide a lighter weight option for capturing basic information about a pilot or RPA's verification, with the inclusion of expiry dates. However, pilots do not have visibility into these checks,
To configure Authorities and Manual Actions, click on the ... button in the upper-right corner of the register. This will reveal the configuration panel.
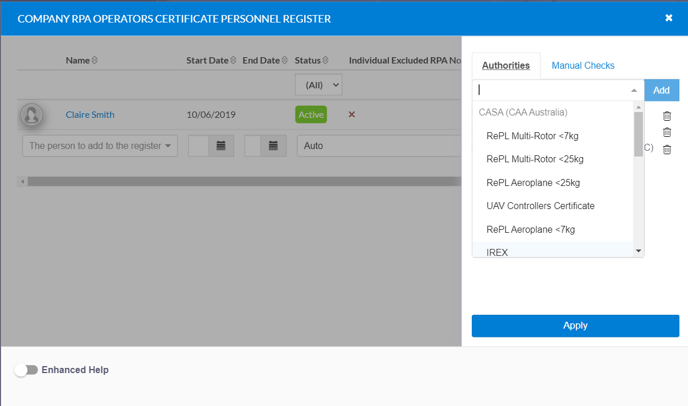
To add an authority condition, ensure you are in the Authorities tab, then select the required authority types from the list and add them to your register. Any authority added to the register becomes a condition which determines if a remote pilot is considered 'active' or not.
If the authority you're looking for doesn't exist, please contact us at support@flyfreely.io and we will arrange to have it added for you.
To add a Manual check, select the Manual Check tab, and give the check a name, and press Add.
Once all conditions have been added click Apply, you can start adding Remote Pilots to your register.
Add Pilots to Register
Use the dropdown menus to add your remote pilots to the register. All users who hold a 'Remote Pilot' user role will be selectable here. Add in a start and end date as required (start is required, end is optional).
'End Date' is an optional field, however it is useful to enter this information for any authority which has an expiry date. FlyFreely will alert you prior to the authority expiry (action required) and at expiry (overdue) so that appropriate action can be taken.
Usually, you should leave the status column set to 'Auto'. This setting will automatically adjust the status based on currency (start and end dates) and conditions.
If required, this can be overriden by setting the status manually to 'Active', 'Suspended' etc.
For example, if you add the 'Remote Pilots License' authority, then this will be added as a column to the register.
Pilots who have uploaded their RePL (as a personal authority) will have a green tick in this column and their status will be 'active', while those who haven't will have a red cross, and their status will show as 'Pending'.
Register Status Options
|
Status |
Description |
| Pending | The pilot or RPA is inside the start/end dates but one or more conditions haven't yet been met. |
| Active | The pilot/RPA is current and all conditions have been met. |
| Suspended | The pilot/RPA has been made inactive by the CRP. |
| Expired | The pilot/RPA end date has passed. |
Empty Registers
If your Registers are empty you will see yellow warnings like these in the mission planning workflow selection:
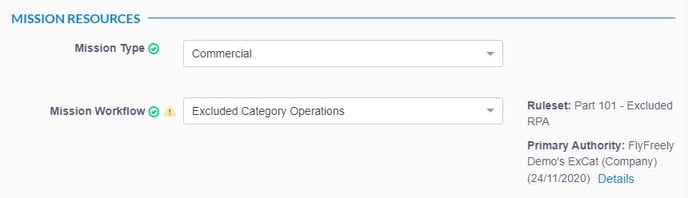
Visiting the register in Organisation Admin > Authorities screen also displays warnings for incomplete registers:
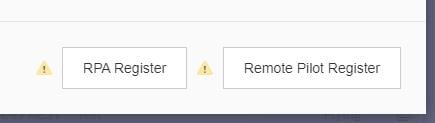
PLEASE NOTE: This alert is for information purposes only and will NOT prevent a mission from being planned or executed under the authority in question.
Register Enforcement (Coming Soon)
To assist the Chief Remote Pilot in managing pilot and RPA statuses, FlyFreely plans to implement the option to automatically enforce these registers.
As an example, if your RPA register includes 'RPA Registration' as a condition, the software will warn or block the use of that RPA if no registration is uploaded. Likewise for remote pilots - Using 'Remote Pilot's License' as a condition would prevent any pilots who haven't uploaded a license from operating under that specific authority.