How to add authorities
Adding various types of authorities to your organization or personnel
Authorities are documents which confer a certain permission or ability to the holder. Operator's certificates, Remote pilot licences and RPA registrations are all examples of authorities.
Authorities can relate to companies/organisations (eg Operator certificate) or individuals (eg Pilot license). This article will cover:
Understanding Authorities
Primary / Secondary Authorities
Organisational Authorities (organisation admin)
Personal Authorities (individuals)
Compliance Declarations
Understanding Authorities
There are many types of licences, endorsements, permissions and registrations that need to be recorded and then checked during the mission approvals process. Some might need to be made available to appropriate authorities in the field during the course of a mission. What they all have in common is that a record must be made and kept in an appropriate form. The form varies but includes:
- Documents required for regulatory purposes such as RePLs, REOCs, and RPA registrations.
- Documents associated with particular missions (example: special permissions, area approvals etc).
- Acknowledgements of procedures, (example: updates to operations manuals).
Another complication is that new types of authorities may be introduced over time.
Types of Authorities (examples)
- Licences and Endorsements – may be attached to Organisations and/or Pilots. Examples include RePL, REOC, Night VFR.
- Permissions – attached to Organisations, most often with respect to a particular Mission. So, a permission to overfly/operate on a specified piece of land. This might be extended over a period of time, if multiple missions are to be carried out in the same location.
- Registrations – attach to Organisations, but reference specific equipment, eg RPAS registration.
- Policy requirements, for example an organisation’s fatigue policy.
- Insurance details / certificates
Personal Authority vs Company Authority
Personal authorities can be accessed and managed via the users own personal organisation (every user will have their own personal organisation).
Company authorities can be accessed and managed through the company organisation, provided the user has admin rights for the org.
How to add authorities for both will be covered later.
Multiple Authorities
It is possible to have multiple authorities, eg Excluded Category and ReOC (primary authorities), Operation of RPA at Night (secondary authority). More on these later in this article.
How are Authorities used?
Authorities are used in mission workflows. When you create a mission workflow, you can select 1 or more authorities. During mission planning, the selected mission workflow dictates the flying conditions and requirements for the mission.
Primary / Secondary Authorities
At the organisation level, authorities can be either primary or secondary.
Primary authorities are always issued by the relevant authority for your jurisdiction (eg CAA or equivalent) and form the basis of your operations. Examples of this authority type are:
- Remote Operators Certificate (Australia)
- Part 102 Certificate (New Zealand)
Secondary authorities are usually those that are dependent on a primary authority for their validity, and generally extend the capabilities of that authority. For example in Australia, only ReOC holders can get approval to operate under EVLOS conditions. The EVLOS approval is dependent on the ReOC, and is therefore a secondary authority.
Other examples of secondary authorities:
- Night operations approvals
- Location-specific authorisations (eg in the vicinity of an aerodrome)
- Operations over people or similar special operations
Add Organisational Authorities
To access the Organisation Admin menu, you must have the corresponding user role.
1. From the FlyFreely dashboard, select Organisation Admin (cog icon) from the top banner.

2. Select Authorities from the left-hand menu.

Note: If your organisation operates across multiple jurisdictions, make sure you have the correct one selected, as this determines which authorities are available.

3. This window lists the available authorities, based on your jurisdiction (note that these are only the authorities that can apply at an organisational level. Personal authorities will be covered later).
4. To add an additional authority (for example, an approval for night operations), simply click the relevant button and fill in the requested information. Where relevant, you will also be able to upload documentary evidence for the authority (for example, a copy of the instrument which grants your night operation privileges).

Once saved, the new authority will show up in the list.
Underneath the authority name, there are several buttons (these will differ depending on the authority type). In this instance, the following buttons are displayed:
- Edit - This allows you to change the date/s, reference number and other information relating to the authority (for example, to change an incorrect entry).
- Print Schedule 1 - This allows you to print out a summary of this authority including the RPA, Remote Pilot, and Nominated Personnel associated with this authority and a timestamp of the printout.
- Nominated Personnel - Here you can add nominated personnel for specific roles to the authority including Chief RP, MC, CEO, Chief Flight Instructor, Senior RP, and Watcher. This allows you to control who in the org can perform certain tasks based on the role nominated, when a specific workflow is selected (not mandatory - based on your operational and organisation preference).
- Authority Workflow - Certain authorities can have specific workflows associated with them. For example, when operating under a night approval, your mission workflow might include steps to check RPA onboard lights, ensure a sufficiently lit landing area etc). For more information, see Configuring Workflows
- Remote Pilot Register - Some authorities will have an associated pilot register. In this example, you might use the register to keep track of pilots who've had the relevant training for night operations.
- RPA Register- Similar to the Remote Pilot Register, the RPA Register allows you to track which RPAs can be used under the authority. For example - RPAs that can be fitted with lights, or are compatible with other night regulations.
- Archive - Removes the authority from the list. This will also delete any register/s associated with the authority.
Personal Authorities (For Individuals)
These are authority documents which grant permissions to an individual. The most obvious example is the Remote Pilots License or equivalent certificate, but personal authorities can also include internal licenses, inductions and any other documents you want to record against an individual.
1. To upload a personal authority, log into FlyFreely and select Profile from the menu in the top right of the dashboard.

2. Click Authorities and select the relevant jurisdiction to see the available authorities.

3. Click the Add button below the authority you wish to upload. Depending on the details of that particular document, you'll be prompted to enter start/finish dates, reference number etc. Click Save to save your document.
Note: If you can't find the authority type you're looking for (for example, an industry-specific license), please contact us at support@flyfreely.io and we'll be happy to add it for you.
Compliance Declarations
Compliance declarations are managed electronically through the Office App. This feature allows Remote Pilots to read and acknowledge documents. These acknowledgements are timestamped and recorded by FlyFreely.
Examples of relevant documents are:
- Operations manual
- Procedures library
- Company induction or policy documents
Configure a Document to Require Acknowledgement (Admin)
1. Click EDIT from within the relevant authority.
2. Upload your document, or use the pencil icon to manage an existing document
3. Check 'Requires Acknowledgement' then click SAVE.
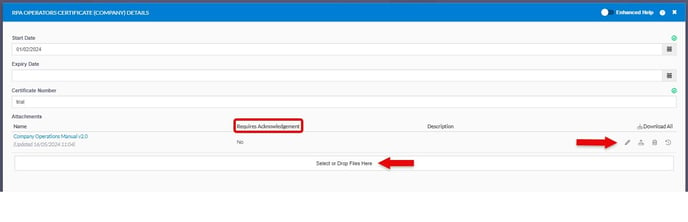
Completing a Document Acknowledgement (Remote Pilot)
When a new document is uploaded which requires acknowledgement (or a new version of such a document), all personnel listed on the associated remote pilot register will receive a notification (in accordance with their personal notification preferences).
Acknowledgements are conducted via the Document Libraries panel within the Manage dashboard (you can click on Libraries on the left-hand Nav bar to take you directly there).

The dropdown menu shown below helps you to navigate between the various document libraries in your organisation.
Documents with available acknowledgements will have a blue Acknowledge button next to them.
1. Click on the document name to download and read it, then click Acknowledge. The following pop-up will appear
3. Repeat the same process for any additional documents

