Flight Conformance
This feature allows for efficient monitoring of flight operations by comparing flight log data to a pre-defined policy.
This article will cover the following:
The Purpose of Conformance
Creating a Conformance policy
Reviewing Flight Conformance
The Purpose of Conformance
The creation of a flight conformance policy allows remote pilots, mission planners and chief remote pilots a convenient way to determine adherence to planned mission parameters and organisational policy.
This feature allows for the tracking of 4 parameters:
- Maximum Visual Distance (m)
- Maximum Height (ft AGL)
- Flight Area
- Landing Battery Level
On the completion of a mission, these parameters are checked using the RPA's flight log as the data source.
In the event that any of the enabled parameters have been exceeded during the mission, notifications will be generated based on the policy's settings. The information can then be used internally for training or enforcement purposes.
Notifications and associated flight data only exist within their specific organisation and are solely intended for internal monitoring and training. Only the recipients specified in the conformance policy are able to view these notifications.
The results of this comparison are saved as part of the mission record, located under the conformance tab.

Creating a Conformance Policy
There are two types of conformance policy: Default and Authority-based. Authority based policies will take effect for any mission planned under that specific authority (for example, an operator's certificate).
If no authority-based policy is created, or isn't enabled - the default policy serves as a 'catch-all' and will apply to all missions.
*Organisations with shared authorities (Enterprise Plan)*
- Any authority-based policy will override the default
- The default is applied for any missions that don't have an authority-based policy
To create a conformance policy, visit the profile menu > organisation admin. You should see a tab called 'flight conformance'. If you don't see this option, please contact us to have it enabled.
In the flight conformance tab, click the + button to add a rule.
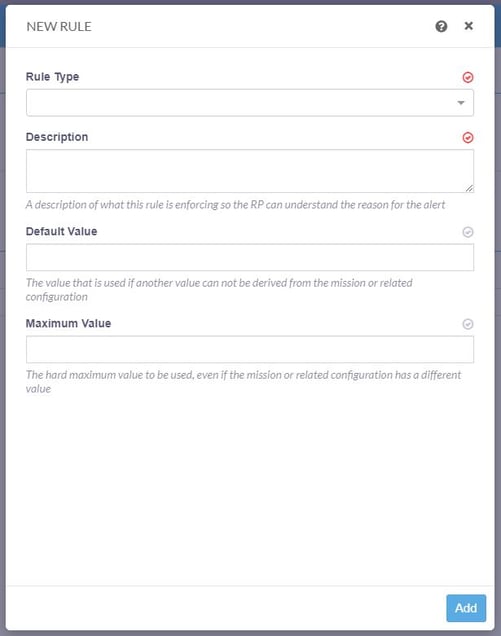
Fill out the new rule details as follows:
- Rule Type: Select between visual distance, flight height, flight area or landing battery level restrictions (you can add several rules or even all three).
- Description: This text will show up in any triggered notifications. This is the message you'd like the notification recipient to receive.
- Default Value: This number acts as a 'fall back' value. If the mission parameters or RPA information don't contain the relevant value, the default will be used (optional)
- Maximum Value: This maximum supersedes any mission/RPA specific values and acts as a maximum allowable value for the policy. Eg even if a mission approval contains a max height above this value, the rule will be triggered if it is broken. (optional)
Maximum Visual Distance
There is a special case with this setting, as it can also be set on a per-RPA level. For example, if you operate a fleet of DJI Mavics and Matrice 350s, they will have quite different visual ranges and this can be reflected in your conformance policy.
To set RPA-specific distance:
- From the Manage dashboard, select the relevant RPA
- Click EDIT
- Enter the maximum distance in the relevant field.
Where the RPA-specific distance is higher than the conformance policy default value, flight conformance will use the RPA value (so you won't recieve a breach as long as you don't exceed the RPA value). The policy's maximum value will supercede all other values, so it should be equal to or higher than the highest RPA-specific value to avoid incorrect breaches.
Once you've completed these fields, click Add. You can then either save the policy or add additional rules to the policy by following the same steps.
When you have one or more existing policies, you will see the following options:

- Enabled: This switch allows you to toggle the rule on/off. If you no longer wish to use that rule, simply disable it.
- Settings: Displays the values entered for that rule.
- Message: Displays the message used for notifications.
- Notify toggles: These switches allow you to determine who should receive notifications triggered by the rule. This can be any of Remote Pilot (RP), Remote Pilot in Command (RPIC) and Approver (usually the Chief Remote Pilot).
Finally, you can edit the parameters of the rule using the pencil icon.
Reviewing Flight Conformance
Conformance Results in the Mission Record
Once your mission has been completed and the relevant flight logs have been assigned, the flight conformance will automatically be checked by the system. You can find the conformance details in the View mission Record screen, as shown below.

The conformance check relies on your RPA flight logs. If you haven't uploaded flight logs and assigned them to the relevant flights, the conformance tab will be empty.
Under the conformance tab, you will see a list of all flights for which there are associated logs.
Flights that adhered to your conformance policy will display 'No Breaches' in green.
Flights with conformance issues will display the description of the rule (along with the maximum allowable value and the actual value where appropriate).
During the reconciliation stage of the mission, the remote pilot should review any conformance issues and can add their own notes (shown above under 'acknowledgement'). This can lead to continuous self improvement - for example flying outside the planned flight area might be due to flying incorrectly, or perhaps the flight area was drawn inaccurately in the first place. Using the conformance system, the remote pilot or mission planner is prompted to identify such errors so that they can be corrected next time.
Once the remote pilot has acknowledged the breach, the CRP has the option to 'finalise' it prior to finalising the mission itself.
Conformance displayed in other areas
Conformance status can be configured to display under the missions dashboard and under flight logs shown below. To show the status, click on the three dots and tick the box next to 'Conformance'.


Please note:
All flight logs under incoming tab will be checked against the default policy, as they have not yet been assigned to a mission (and therefore have no authority associated).If you have any authority specific policies configured, they will be used once the flight log is assigned to the relevant mission.
Certain aspects of this new feature are still under development. As improvements are made to mission conformance, we will update this article with the latest information.
If you have any queries, please contact support@flyfreely.io
