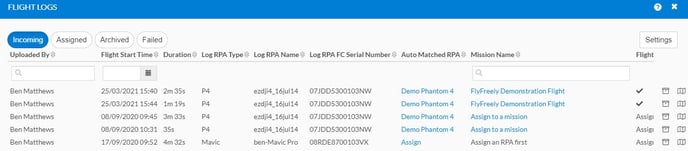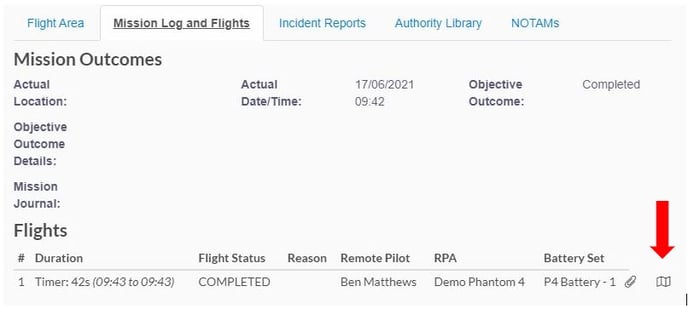Maintain accurate records by incorporating flight logs into your missions.
The FlyFreely Field App allows you to automatically log flight information against your missions. This article will provide an overview of the flight logging functionality, advantages and disadvantages of the various logging methods, and link to detailed information regarding each method.
Benefits of this feature:
- Record keeping - once the log file is uploaded into your mission, you have a complete and correct record of your operation, from mission planning to completion. The original DJI log files are downloadable at any time.
- Automatic tracking of batteries - your flight records will be pre-filled with the correct battery information, saving time during the mission reconciliation stage.
- Accurate flight timing - as flight times are pulled directly from the logs, you will have the most accurate records possible and won't have to worry about forgetting to start or stop the flight timer!
- CSV export - You have the ability to export logs as .CSV files - a standard format used by a wide variety of software - for further analysis or processing.
Compatible Equipment
Mobile Devices:
Flight logging is available on Android devices running 4.1 or higher (including the DJI Crystalsky and DJI smart controllers), and all IOS devices via the cloud sync method.
- You can find the app on the Google Play store here.
- Android users can view instructions and download the APK file here.
- IOS users are limited to using the DJI Cloud Sync or manual methods. You can download the IOS version of the app here.
- Android users running the app store version of the app will not be able to use the mission sync or background sync methods outlined below. If you wish to use either of these methods, please download the APK version via the link above.
Supported RPAS:
For the full list of supported RPAS and Flight control apps, click here (opens in new tab).
Flight Log Collection Methods
| Method Name | How it works | Compatible Devices | Recommended when |
| Manual |
Manually upload supported log files via the Office App. |
Android or iOS | No other collection methods are supported. |
| Mission Sync |
Field App running on a device that is both running the mission workflow and controlling the RPA. |
Android via APK* |
Using Field App on 1 Android device. Device is running the mission and controlling the RPA. |
| Background Sync |
Field App running in the background of the device controlling the RPA. |
Android via APK |
Using Field App on 2 devices. One on the device running the mission. Second on device controlling RPA. |
| Cloud Sync (DJI) |
Enter credentials in Office App and synchronize files automatically from supported cloud services. |
Android or iOS |
Any missions conducted using iOS device with DJI RPAS. |
*This method is only available on Android devices with an APK field app installation.
Manual Collection
This method is best used if your preferred automatic collection method is temporarily unavailable. You can manually browse to the log file location on your mobile device and copy the files to your computer, from where you can import them into FlyFreely for assignment to your mission records.
For full instructions on manually importing your logs, please see here.
Mission Sync
For operators running their mission workflow (field app) on the same device as their flight control app, FlyFreely will provide the most seamless flight logging integration.
Simply open the field app and either open a pre-planned mission or create a new mission. Once you've completed any relevant checklists and started the flight timer, the app will automatically detect and import flight logs as they're generated. Once you've finished your flying and complete the mission, any log files will be uploaded and assigned to the correct flight record automatically.
This method is only available on Android devices with an APK field app installation.
Background Sync
If you need to collect flight log/s without running your workflow in the field app, you can do so by opening the field app and entering Flight Logging Mode via the main menu.
As long as this device is used to run your flight control app, the generated flight logs will be collected automatically, and uploaded to your FlyFreely account. When you're finished flying, tap Stop Flight Logging in the field app.
Post-mission, you can can assign them to the relevant mission and flight/s via the office app. This is particularly useful for 2 person crews, where you might wish to run your flight control app on one device (and run the field app in flight logging mode in the background) and complete your field app checklists on a separate device.
This method is only available on Android devices with an APK field app installation.
Cloud Sync (DJI only)
This is the recommended collection method for all IOS users. Simply enter your DJI credentials into FlyFreely and we will check your account for new log files daily. Any new logs will be automatically downloaded into the Flight Logs screen, where you can assign them to the relevant mission and flight/s.
For full instructions on using DJI cloud sync, please see here.
Alerting on Flight Log Collection Errors
To help ensure your flight log pipeline is flowing, you can setup alerts to let you know if the collection has failed, or if there has not been a new file for a while. This give you the chance to jump in and fix up the configuration before the work starts piling up.
For each flight log collection sources you can Setup Alerts.

When you do you have the options to select what you want to be alerted on, and who should be alerted.
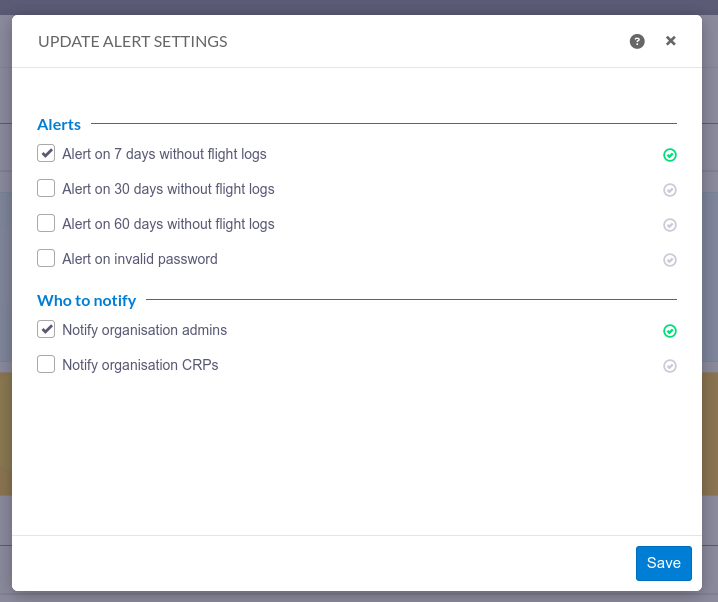
These notifications will arrive via email and the in-app notifications area.
Flight Log Association Methods
Once you flight logs have been collected using one of the above methods, you need to associate each log with the relevant mission and flight in FlyFreely.
Just as with the collection methods, there are several ways to have your logs associated with the correct mission and flights, and the best method will depend on your equipment and internal workflow. These methods are outlined below:
| Method Name |
How it works |
Requires Pre-Planned Mission |
Compatible Log Collection Method |
Recommended when |
| Manual |
Logs are associated to a mission manually |
No |
Manual, Cloud or Background |
No mission planning has taken place. |
|
Semi-Automatic |
Potentially matching missions are suggested and once confirmed associated automatically |
Yes |
Manual, Cloud or Background |
Using Field App on a single iOS device with a pre-planned mission. Or Using Field App on 2 Android devices with a pre-planned mission. |
| Fully Automatic |
Logs are automatically associated to the flights in each mission |
Yes |
Mission Sync |
Using Field App on a single Android device. Device is running the mission workflow and controlling the RPA. |
Manual & Semi Automatic Methods
You can view and assign your flight logs from the flight logs screen.
Read on or watch the video for full instructions:
On this screen you'll see a list of all flight logs for your account. You can arrange the results by any column by clicking on the arrows next to the column heading.
If your flight log information matches a pre-planned mission in FlyFreely, this process becomes semi automatic, as the software will suggest the closest-matching mission. You can then either assign the log to that mission or select another if the suggested mission is incorrect.
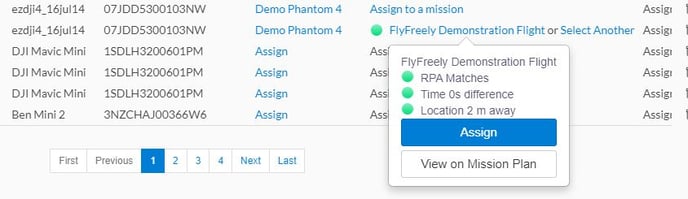
As you can see in our example, the software has matched the log to the mission based on the RPA being used, the time/date of the flight (compared to the planned time) and the distance from the planned flight area. These three factors are colour coded using a 'traffic light' system where green indicates a strong match, yellow is a possible match and red is an unlikely match.
Repeat this process for each log file.
Once assigned to the mission, you can click on the mission name to assign logs to specific flights. To do this, simply drag the log file from the Unassigned Flight Logs section, onto the relevant flight. The log is now assigned to that specific flight record and the flight time, battery set etc will be updated based on the information in the flight log file.
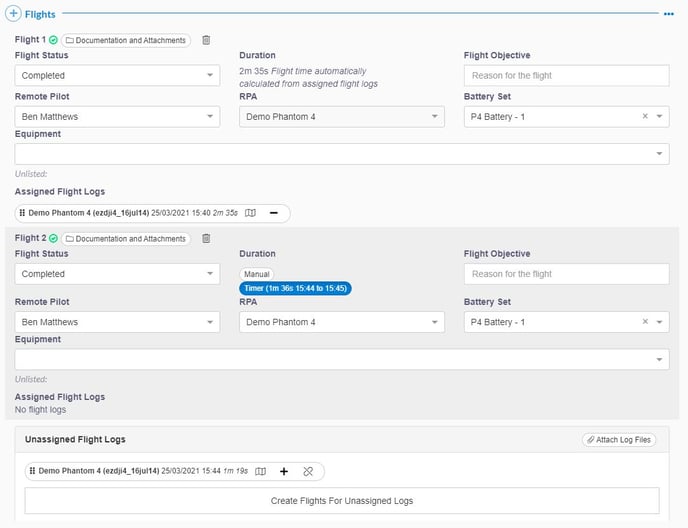
In our example, flight 1 has been assigned a flight log and it's duration has been extracted from the log file. Flight 2 shows the in-app flight timer information as we haven't yet assigned it a log file.
Fully Automatic Method
For Android users making use of the Mission Sync log collection method, no further action is required at the assignment stage. As the collected logs are essentially 'pre-matched' to the current mission/flight on your device, they are automatically assigned to the correct mission and flight. Your battery information and flight times will reflect the data captured in the flight log to ensure the best possible accuracy.
To view your logs, open the Office App, select your mission and click on the Mission Log and Flights tab.
Flight log content
Although FlyFreely captures your RPAs log file in it's entirety, only the most relevant information is displayed in the Office App itself. You can access this by opening your completed mission, selecting Mission Log and Flights and clicking on the Analyse flight log button.
The following screen will appear, displaying a map with your flight path outlined, along with some high level information about your flight.
- Max Distance (m)
- Max Height (m)
- Start Time
- End Time
- Flight Duration
- Landing Battery Temperature °
- Starting Battery Level (%)
- Landing Battery Level (%)
- Take Off Point (Lat/Long)
- Landing Point (Lat/Long)
- Log RPA Name
- Log RPA FC Serial Number
- Battery Internal Serial
In addition to viewing this basic information, you can download your complete log file in either the original (.txt) format or as a .csv file for use in other software.