How to Bulk Import your Resources
It's easy to bring your RPAs, Personnel and Batteries into FlyFreely.
Resource import is an important step in getting your FlyFreely account set up and ready for use.
The Flyfreely Office App includes a bulk import tool to make this process easier. You can bulk import the following resource types:
- RPA
- Batteries & Battery Sets
- Personnel
- Equipment
In this article, we'll use RPA as an example, but the process is the same for each resource type and it accessed via the relevant widget on the dashboard (personnel, batteries etc).
1. Download Template
The first step is to download the relevant template as a .CSV file. Using this template to import your resources will ensure that the correct information is brought into the platform.
Begin by clicking the 'Add RPA' button on the FlyFreely dashboard.
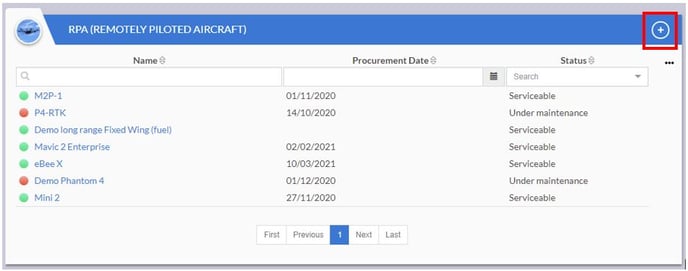
Select Bulk Upload, then Download Template.
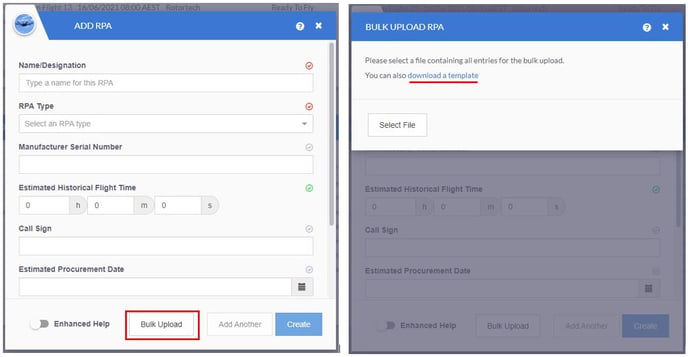
2. Populate CSV File
When you open the .CSV file, it will be blank except for the column headers and an example RPA row.
Next, populate the sheet with the details of your own RPAs, using the example row as a reference. When you're finished, delete the example row to avoid importing it along with your data.
Your RPA 'model' field must exactly match the name in FlyFreely before it can be imported (you'll get a chance to fix it during the import step). Avoid using hyphens or other punctuation in your model names. For example, 'Phantom 3-Pro' won't work, but 'Phantom 3 Pro' will.
Your sheet will look something like this (you can include as many rows as needed):
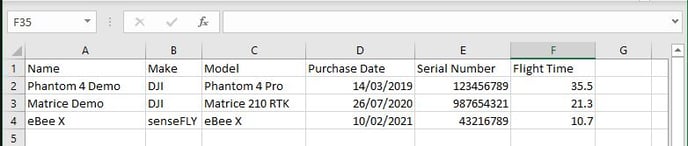
3. Import your data into FlyFreely
Save the CSV file and return to the Office App. Click 'Select File' and browse to your CSV template. Double click the file to select it. The data will be read into FlyFreely's import tool and will look something like this:
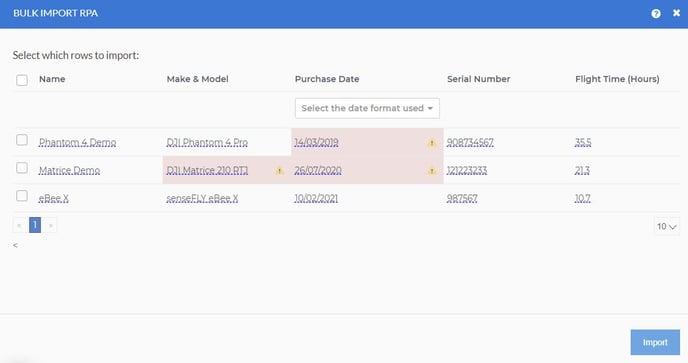
In the above example, you can see several warnings. In the date column, use the dropdown selector to select the correct date format used. This should clear the warnings on the date fields.
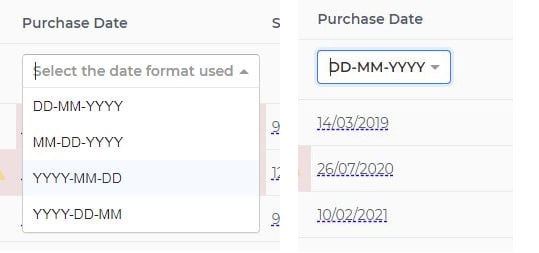
Looking closer at the 'Make & Model' warning, you can see that we've written 'RTJ' instead of 'RTK' and the software hasn't heard of such a model. To fix this, simply click on the text to bring up a dropdown menu. You can search by clicking in the top section and typing the first few letters of the model name:
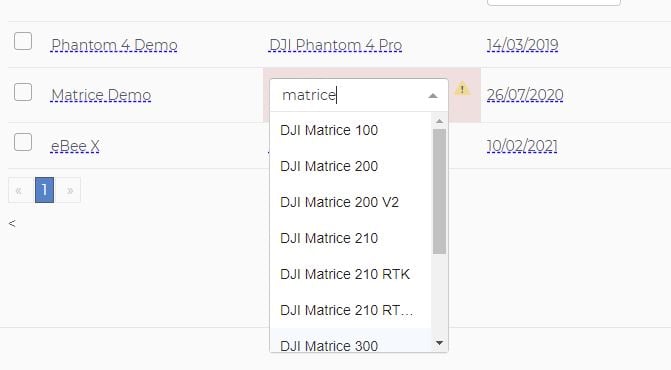
Once you've selected your model from the list, the text will be updated and the warning will be cleared.
If your RPA model doesn't appear in the list, please contact support@flyfreely.io and we will arrange to have it added for you.
Now that all warnings have been cleared, we can select the rows we wish to import (the top checkbox selects all rows) and click 'Import'.
The RPAs have been imported and now show up in the RPA widget:
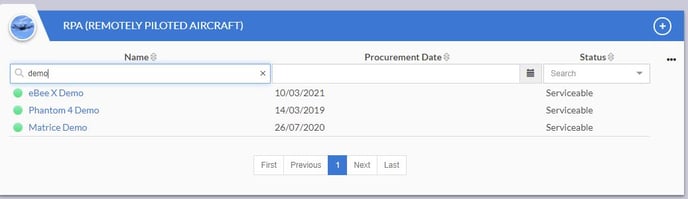
FAQ
Answers to some common questions when importing resources.
What is a battery set?
A battery set is any combination of batteries that are used together in an RPA. For example, if your RPA uses 2 batteries (eg DJI Inspire series), then your batteries need to be grouped into sets of 2. For larger RPAs this might be sets of 4 or 6 batteries.
For smaller RPA that use a single battery, each battery will have it's own battery set in FlyFreely. See the below example in which we have 4 batteries with unique names and serial numbers, grouped into 2 sets of 2 batteries:
