RPA Specific Workflows
FlyFreely allows you to customize workflows on a 'per-type' basis.
While it's often acceptable (and desirable) to use the same procedures across a fleet, it may be necessary to use several different workflows based on the type of RPA being used on a mission, for example:
- For different categories of RPA (powered lift vs multi-rotor etc)
- When RPAs of different complexities are operated (eg fixed vs configurable payloads)
In such cases, it's possible to create type-specific workflows in FlyFreely. The most common use for this is custom pre and post-flight checklist, although custom forms can be used at any workflow stage.
Workflows at the type-level are added to mission workflows in the field. Thus if you have RPA specific checklists configured, you wouldn't also have generic versions in your mission workflow as both would be served up in the field app.
In this guide, we will configure a type-specific workflow consisting of pre and post-flight checklists. It is assumed that you have already created the forms (checklists) to be used. For more information on creating forms, please see our article.
Create 'RPA Type' Workflow
Navigate to: Organisation Admin > Resource Maintenance.
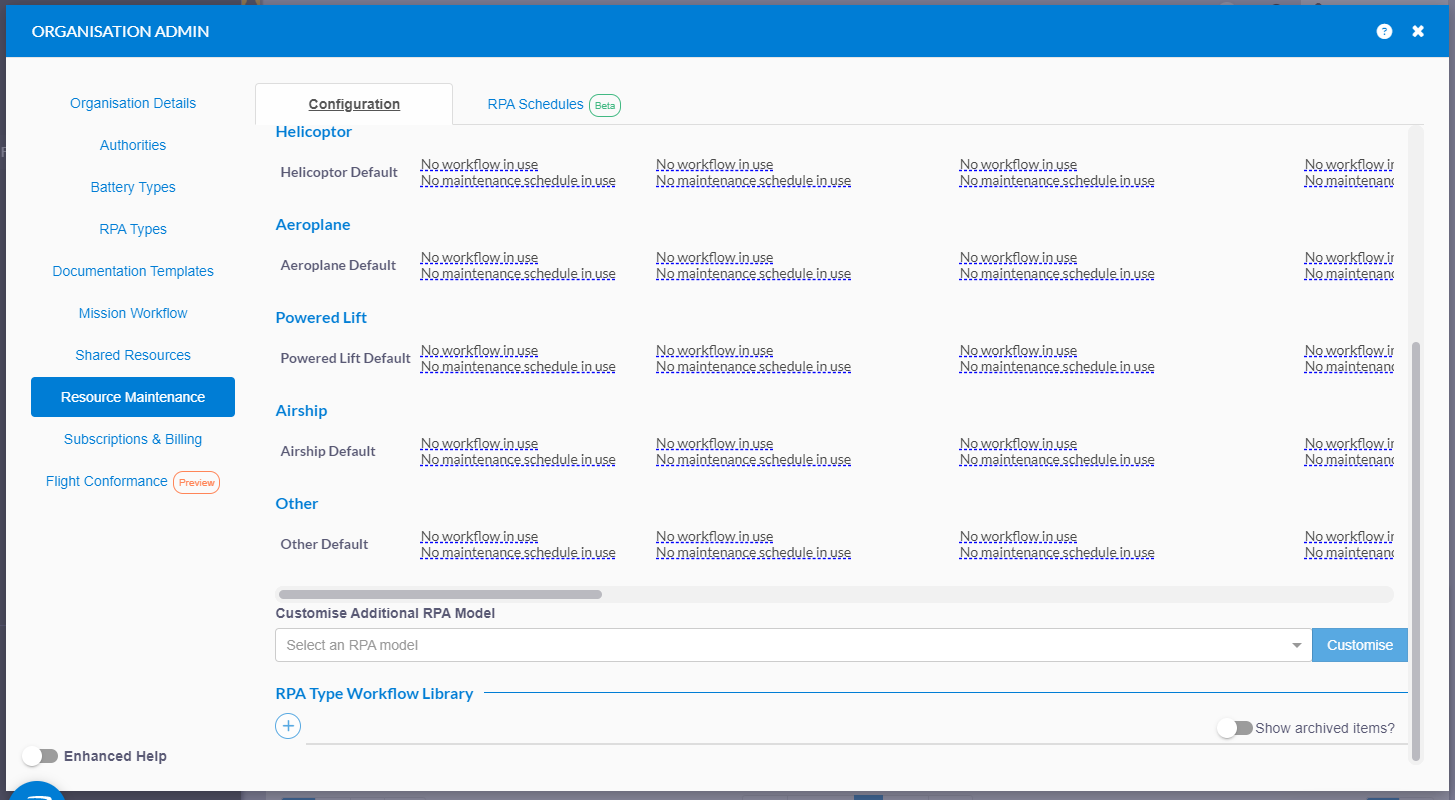
Click the + button at the bottom of the page to create a new workflow in the library, and give it a name (Eg "DJI Multirotor" or "Trinity F90" etc).
Select the desired mission stage on the left hand side (in this example we are adding pre and post-flight checks so first we'll select 'Pre Flight'). Click the + button in the 'Forms' section.
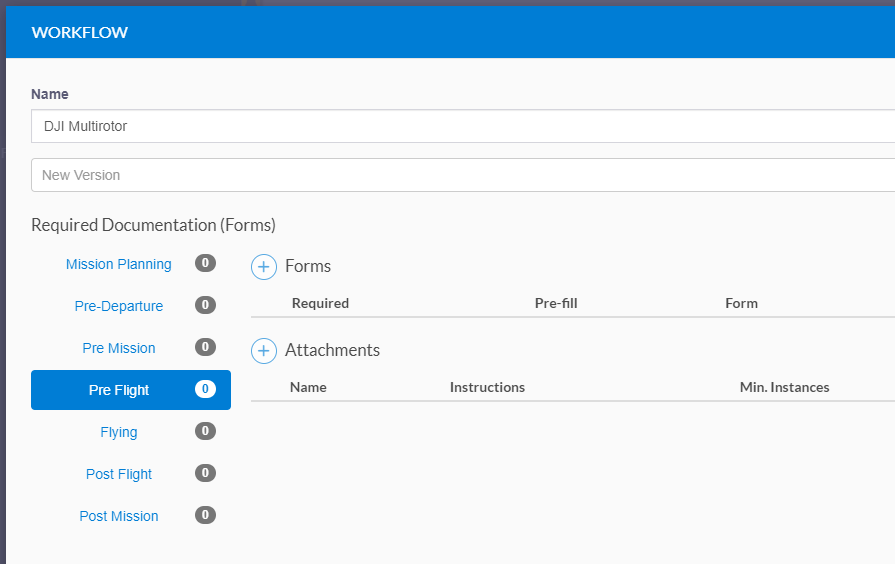
Select your pre flight checklists from the list of available forms. If the form is to be mandatory, tick the 'required' box for this form.
Repeat the process in the 'Post Flight' section.
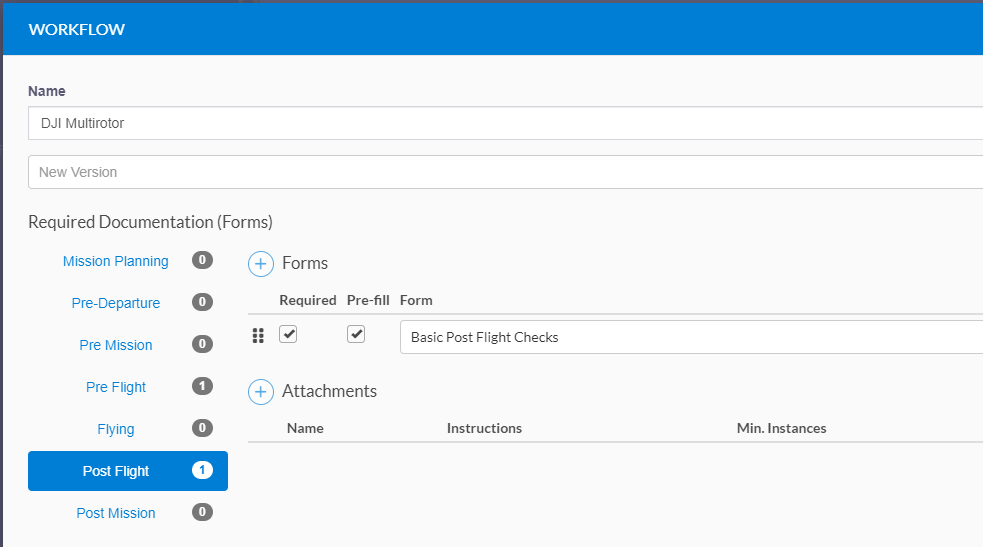
Click 'Save & Close' to save the new workflow.
New workflows can be associated with either an RPA category, or a specific RPA model.
Configuration tab Layout
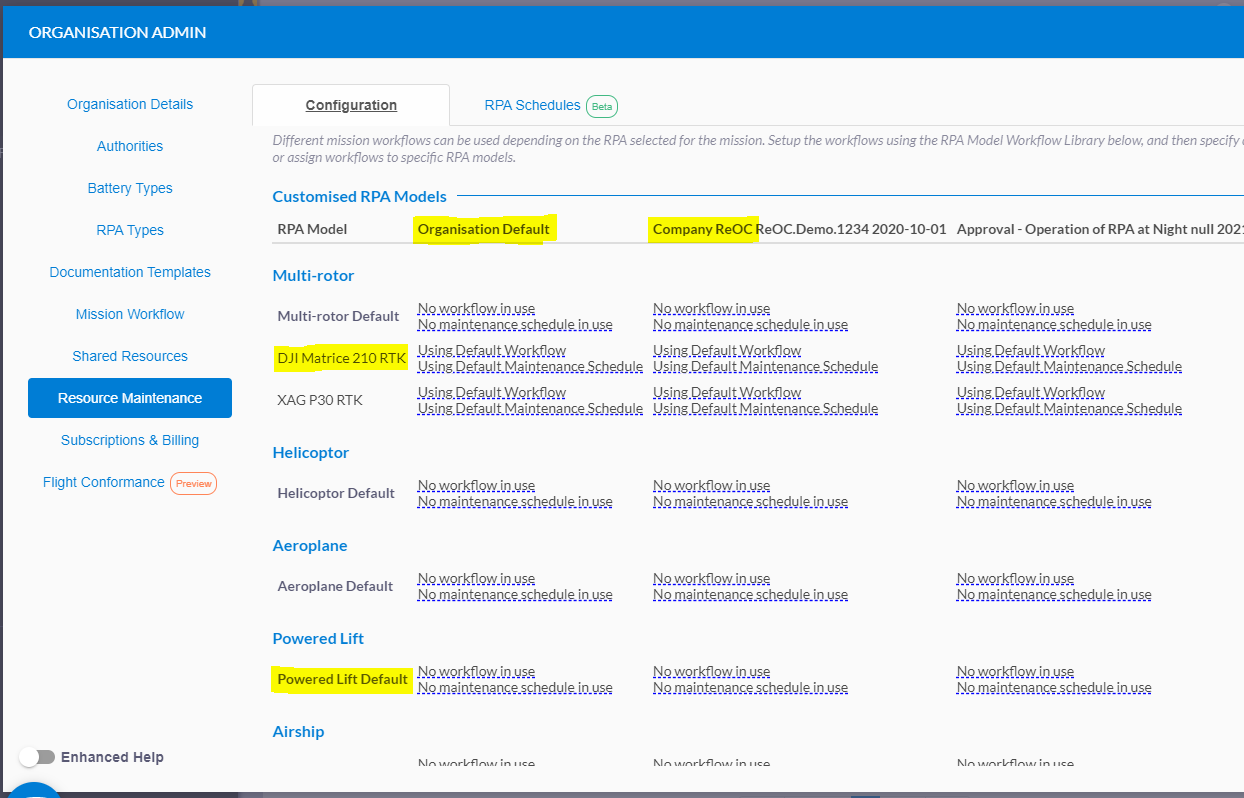
The configuration tab can be quite complex, but basically we have a matrix with RPA types down the left hand side and organisation authorities along the top. Thus we can create workflows for any combination of RPA type and authority (or just set defaults).
RPA Categories and Types:
There are two variations here:
- Create a workflow for an RPA category (all RPA types in this category will use the workflow) - Eg Powered Lift
- Create a workflow for a specific RPA type (model) - Eg Matrice 210 RTK
In either case, we can specify the workflow as an Organisation Default (will be used regardless of authority) or Authority Specific (will only be used on missions flown under that authority).
With this in mind, some configuration examples could be:
- All multi-rotors when flown under the ReOC
- Matrice 300 when flown at night
- All Aeroplanes flown on any mission
Assigning your Workflow
To continue our earlier example, we'll apply the workflow we named "DJI Multirotor" to be the default for all multirotor missions.
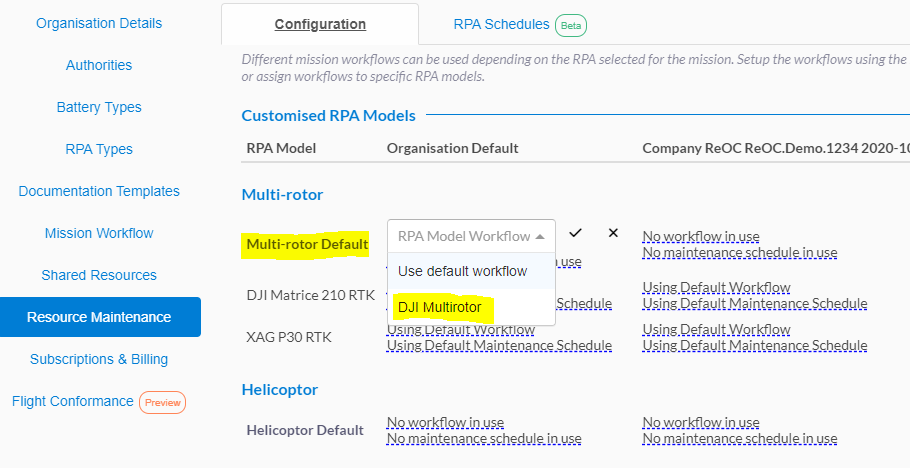
Click the link 'Using Default Workflow' next to the 'Multi-rotor Default' label and select our workflow 'DJI Multirotor'. Click the 'tick' icon to confirm the selection.
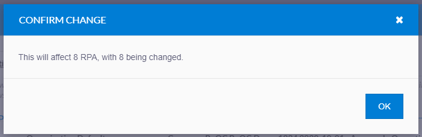
The app will let us know if any existing RPA are affected by the change. Click OK to confirm.
We have now set our workflow as the Multi-rotor default.
If we subsequently purchase some non-DJI multi-rotor RPAs, it would make sense to remove the DJI checklist from the default and add it for each specific relevant type instead, while introducing a new workflow for our non-DJI type/s.
As shown below ,when we execute a mission using a multi-rotor RPA (in this example, a Mavic 2 Pro) the field app presents the relevant checklists as per our workflow:
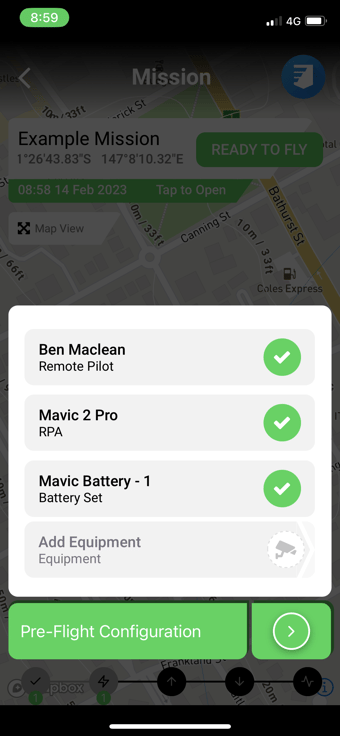
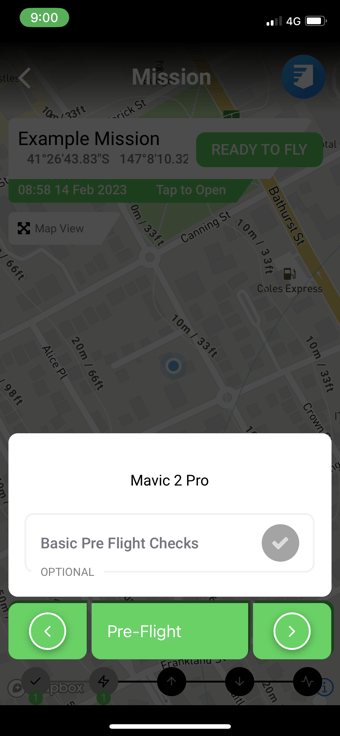
If you have any questions regarding the use of RPA-specific workflow, please contact us for assistance.