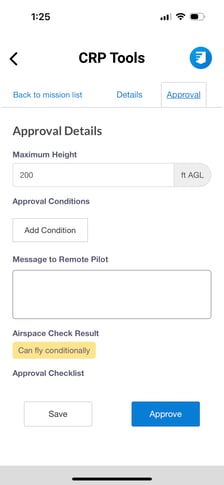How to approve a mission (CRP / SRP)
FlyFreely allows full control of mission approvals, based on authority requirements
For authorities that require an approval, the mission planner must submit their mission to the approver. Once a mission has been submitted, it's status changes to submitted and it won't become available to fly until approved by the CRP / SRP in either the office app or field app.
For instructions on setting up Senior Remote Pilots (SRP) in FlyFreely, please see this article.
Approvers will receive a notification of the submitted mission/s, both in the notifications bar and via email.
This article will cover:
Approving via the Field App (Teams and Enterprise Customers only)
Approving via the Office App
The mission can be access either from the dashboard mission list, or via the mission name in the notification.
Once the mission is open, you will have the option to Perform Approval in the bottom-right corner of the mission details screen.
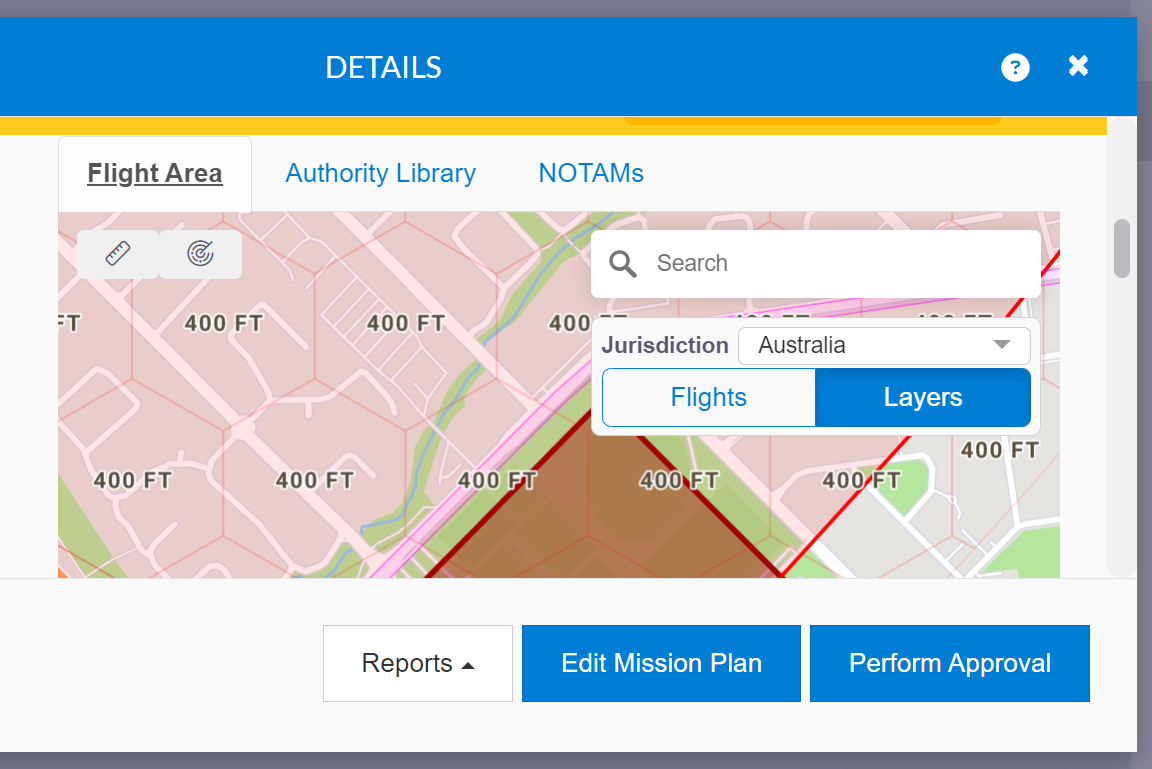
This brings up the approval screen. From here you can review the mission plan, including any completed forms (JSA etc) and check the location and airspace information.
Clicking on any link will display the details of that item.
The approval comms panel at the top of the screen allows for 2 way communication between the submitter and the approver.
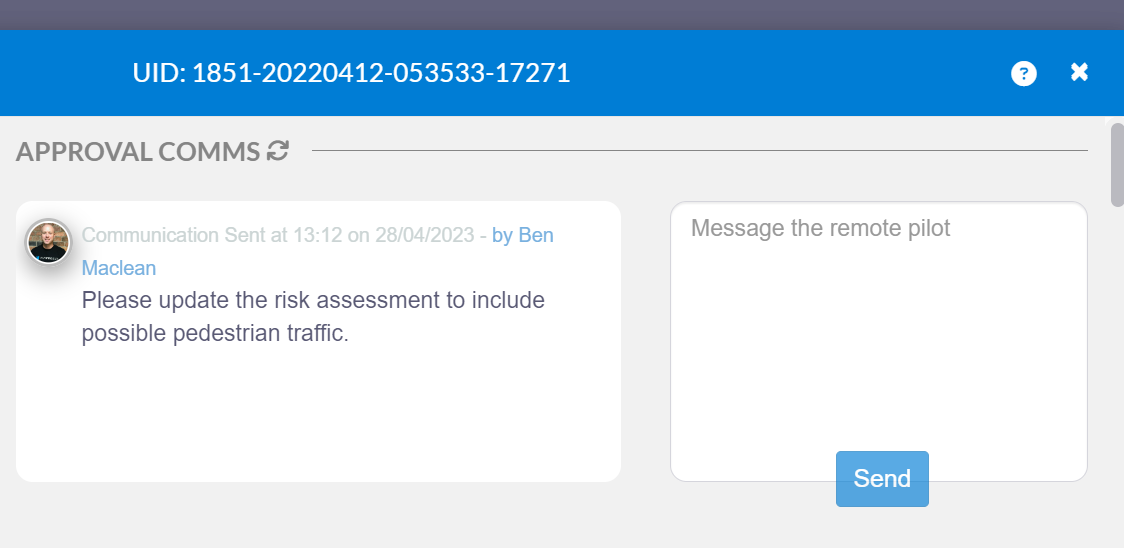
Each party will be notified when they receive a new message and can respond via the app. All approval comms are added to the mission record.
Multiple Approvals
This supports missions with multiple authorities that require approval. You will now be able to perform individual approvals on each requiring authority on the mission.

Click the 'View' button to perform the approval on the relevant authority.
It's possible to set up an 'Approver checklist' to ensure that all relevant checks are being undertaken. See our article for more information.
Approve / Reject / Lock Request
The approver has 3 main options:
- Approve the mission
- Reject the mission
- Lock the mission
Approve
This will send the mission to 'Ready to Fly' status. The mission will then become available for execution in the field app by the Remote Pilot in Command (RPIC) listed on the mission.
Reject
The mission will revert to 'draft' status, and is available for editing by the submitter. The mission can be resubmitted for approval at any time.
Lock
This option places a lock on the mission so it cannot be edited. The mission status remains 'Submitted' until the approver unlocks the mission to either approve or reject it.
Approving via the Field App
Approval Conditions Library (✨Enterprise feature✨)
You may have set approval conditions depending on the type of operation. You can create as many approval conditions libraries to select from at the approval stage. This will help streamline the approval process.
To configure this, navigate to the org admin panel > Mission Configuration > Approval Conditions
- Click on the "+" icon
- Give the Library a name
- Click the "+" icon next to Add Condition
- Enter your condition
- Repeat steps 3 & 4 if you would like to add more conditions to this library
- Click 'Save and Close'. You have created a library
- To create more libraries, repeat steps 1 - 6
To select the approval conditions at the approval stage:
- Click on the 'Approval Details' tab
- Click on 'Add Condition From Library'

- Select the condition/s you'd like to add to the approval
- Click 'Add Selected'

- You have now added your conditions, proceed with your approval process
Approving via the Field APP (Teams & Enterprise Customers)
Customers on our Teams or Enterprise subscriptions also have the option of conducting mission approvals via the Field App.
To access mission approvals, select 'CRP Tools' in the app menu.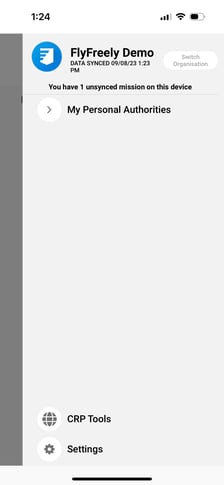 On this screen you will be able to view any missions currently awaiting approval, as well as previously approved missions depending on the active tab.
On this screen you will be able to view any missions currently awaiting approval, as well as previously approved missions depending on the active tab.
Tap on any mission to view it's details.
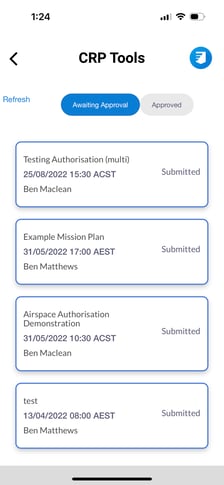 |
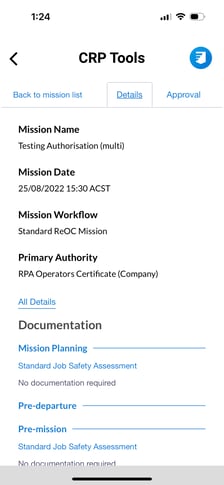 |
To approve the mission, tap on the 'Approve' tab. Enter any additional conditions / max height etc and tap 'approve'.