How to finalise your missions
Easily finalise your missions to maintain integrity of your records.
Please note: Some changes have been made to the Office App since this video was created, however the functionality discussed in this article remains relevant and is not significantly different from that shown above.
Mission finalisation is the final step in the FlyFreely mission workflow.
Finalisation is the step where all of the mission details (documentation, flight records etc) gets 'locked' - no further edits can be made after this has been done (read only mode). Doing this maintains the integrity of your records.
This article will cover the following:
For Field App users
For Non-Field App users
Submitting for Finalisation
For Field App users
Having completed your flying using the FlyFreely Field App, your mission will be displayed with the completed status. To proceed, open the mission from the dashboard - this will open the mission details dialogue. You will be able to see your flight details under the Mission Log and Flights tab. To proceed, click Edit Mission Record.


The first sections Objectives and Operations are related to general mission details. Mark your mission as 'Completed', 'Partially completed' or 'Incomplete' and enter any relevant details.

Next, enter the start and finish times for your mission (this represents the total time on site, not individual flights). The Journal area is for any general mission notes you might have.
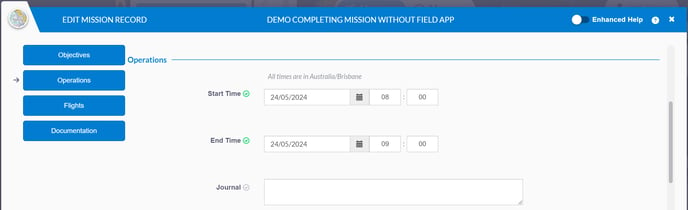
Next is the Flights section. The flights will be pre-filled by the Field App. Check over the details to confirm that everything is correct. You can also upload any relevant documentation (for example if you have additional hand-written notes from the mission) that you'd like to add to the mission record.

Note that the flight duration fields will be pre-filled. These times are those recorded by the field app. If you need to adjust these times for any reason (eg if you forgot to stop the timer), simply click Manual and enter your own numbers. This time will be logged against the selected battery/s, the selected RPA and the Remote Pilot.

If you have flight logs to upload, follow: Uploading flight logs to a Mission Record to upload your flight logs directly to the mission record. Note: This does not support non DJI flight logs or any DJI Agras flight logs.
For Non-Field App Users
(back to top)
Please see Completing your mission without the field app. This KB will guide you through the required steps on completing your mission and upload any relevant documentation before proceding to the next step.
Submitting for Finalisation
(back to top)
When you are satisfied that everything is present and correct, press Submit for Finalisation.
This action will notify the Chief Remote Pilot (CRP) that the mission is ready to be finalised. The CRP will check the details to make sure that all requirements have been met and that everything looks correct, before finalising the mission. Once finalised, the mission will be 'read only' and no further edits can be made.

By pressing Submit for Finalisation, the Remote pilot is signing off on the mission record (in the same way that they'd physically sign a paper record). By pressing Finalise Mission, the CRP is countersigning the mission record.