CASA Instrument Procedure
For instances where the ReOC holder is granted a flight authorisation by CASA, it can be added as a secondary authority with it's own workflow and registers (RPA and Pilots approved to operate under the instrument).
Upload Instrument into an Authority
- Navigate to Organisation Admin > Authorities
- Select the relevant authority type from the dropdown list and click Add Authority.
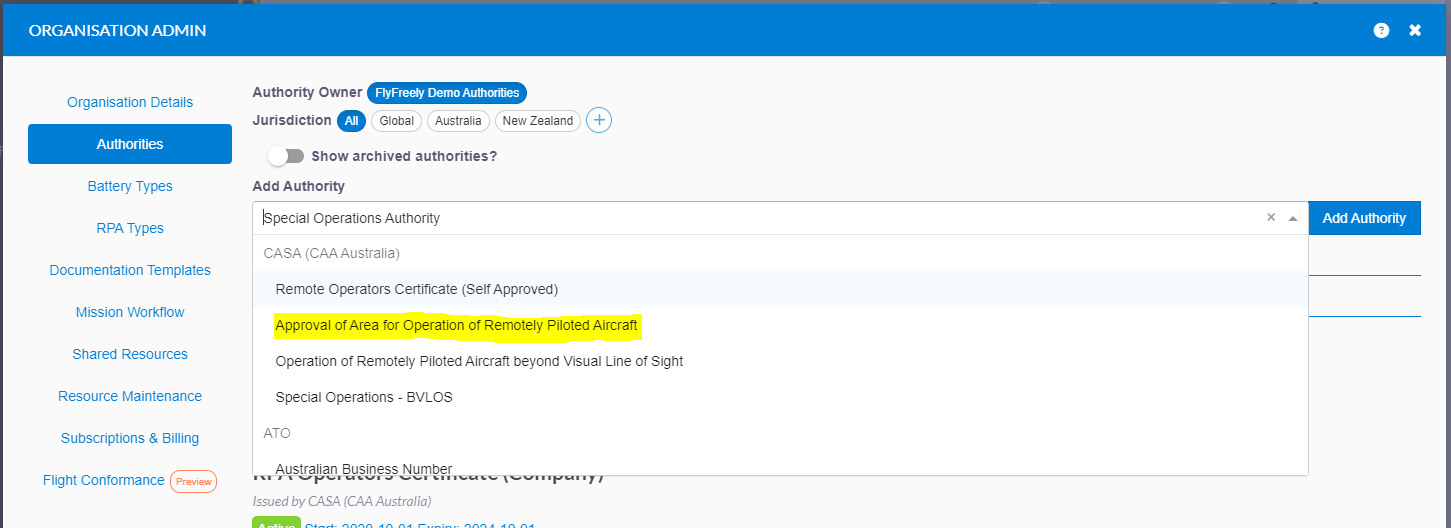
- Enter the start/end dates and instrument number into the form.
- Select whether mission flown under the instrument will require a special approval*.
- Upload your PDF document into the form and click save.
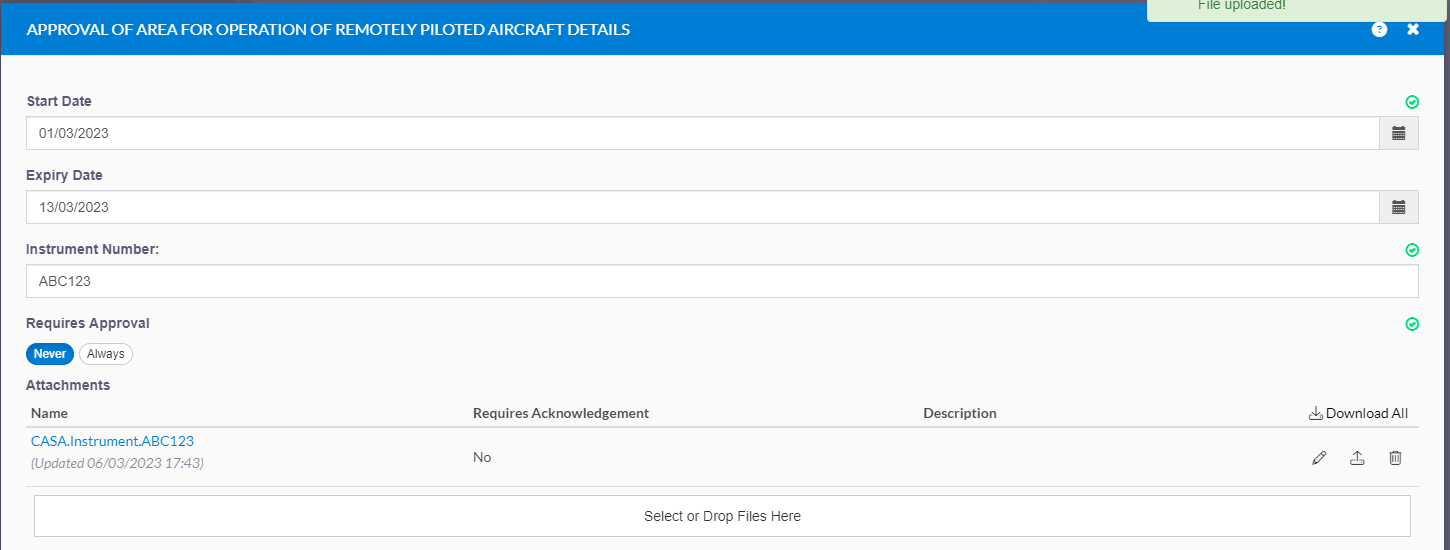
In the most common scenario where your approval is linked to a ReOC (and your ReOC missions are configured to require CRP approval) you can set the 'Requires Approval' flag to 'never', as the approval is taking place regardless.
The instrument will now appear in your authorities list, and will be set to active while inside the date range you entered in step 5.
Populate Registers
If the approval is valid only for specific remote pilots and/or RPA, you should ensure that the relevant registers are completed.
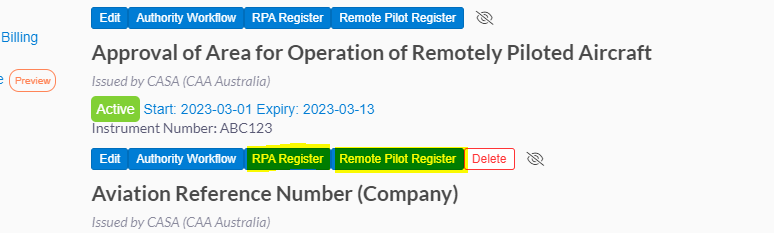
For details on configuring and populating authority registers, please see our knowledge article.
Configure Authority Workflow
Generally, approvals / permissions will have conditions attached, which must be followed in order for the approval to be valid. You can add these conditions to the workflow on the new authority.
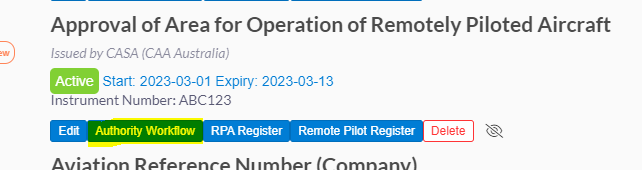
- Start by creating one or more forms based on the conditions in your approval instrument.
Creating Forms - Once your forms have been created, add them into the relevant stages of your authority workflow: Creating Workflows
Only add instrument-specific forms into this authority workflow. In the next step this workflow will be combined with your regular ReOC authority workflow. If both authorities contain the same form, it will be duplicated.
Create Mission Workflow
Navigate to Mission Workflow and click + to create a new workflow.
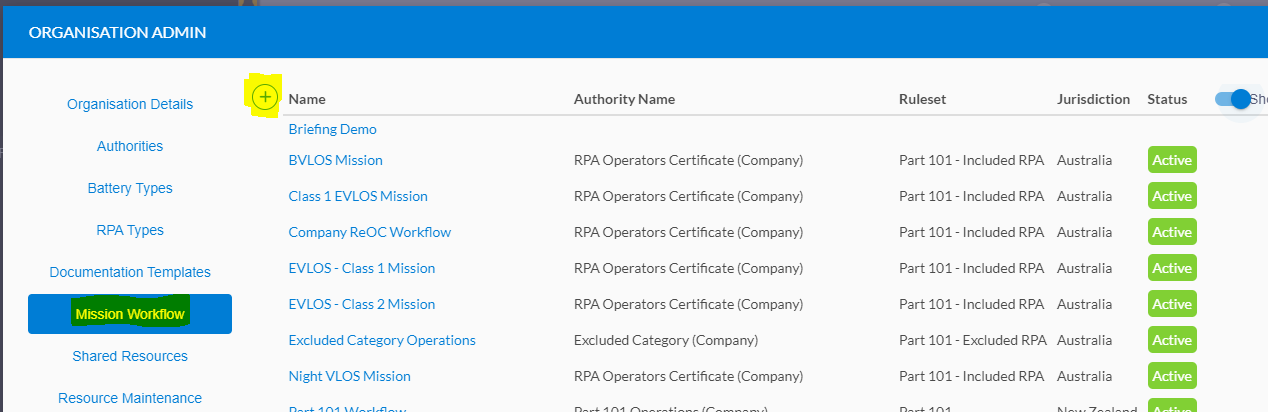
- Name the new workflow after the approval or permission granted.
- Select your ReOC as the primary authority.
- Select your new instrument as a secondary authority.
The new workflow will inherit the forms from both authority workflows. You can click through the various mission stages to confirm this, and if anything needs adjusting this can be done via the relevant authority workflow. Save the new mission workflow to complete the process.
Once the mission workflow is saved, it will become available for selection in the mission planning screen.